画像にリンクをはる
ここでは、画像にリンクを設定する方法を解説します。
操作の前に
画像にリンクをはる操作は、文字にリンクをはる操作と同様です。
文字を選択する代わりに、画像を選択した状態で「リンク」ボタンをクリックすることになります。
詳しい操作手順を確認されたい方は、下記の手順をご参照ください。
操作手順
1.最初に、ジャンプしたい先のページのURL(アドレス)を調べてコピーします。
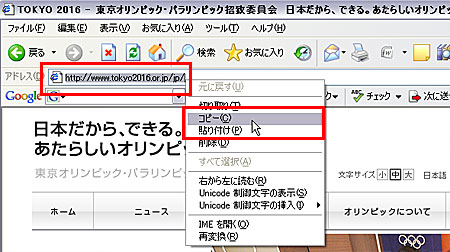
URLをコピーする方法:
上の図では、URLを選択したまま「右クリック」をして「コピー」を選択しています。
他にも、URLを選択した後、Internet Explorerの「編集」メニューをクリックして「コピー」を選ぶ方法や、
URLを選択した後、キーボードの「Ctrl」キーを押しながら「C」キーを押す方法があります。
操作に慣れないうちは、コピーしたURLをメモ帳などに貼り付けておくことをお勧めします。
2.ブログ管理画面にログインしておきましょう。
3.記事の作成、または記事の編集画面を開きます。
記事の作成または編集の操作手順は、下記マニュアルをご参照ください。
4.ページ名、見出し、内容など、記事の作成に必要な項目を入力しておきます。
5.リンクを設定したい画像をマウスカーソルでクリックして選択します。
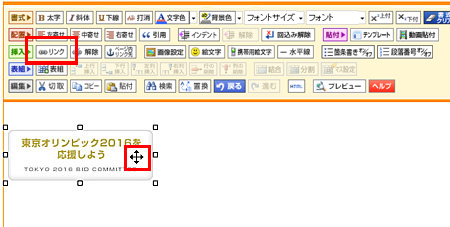
リンクを設定したい画像とは、「クリックさせたい画像」です。
画像を選択していると、画像のまわり8箇所に白いしるしがつきます。
6.「リンク」ボタンをクリックします。
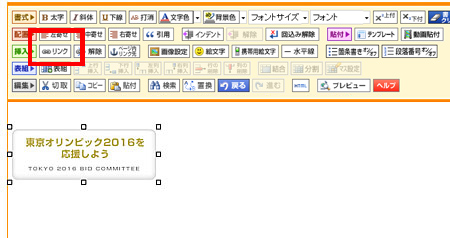
→リンクの設定画面が開きます。
7.「リンク先URL」に、1でコピーしておいたジャンプ先のURLを貼り付けます。
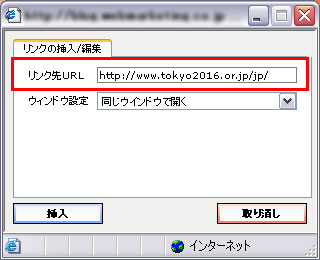
URLを貼り付ける方法:
入力欄を「右クリック」をして「貼り付け」を選択する方法か、
入力欄をクリックした後、キーボードの「Ctrl」キーを押しながら「V」キーを押す方法があります。
8.「ウィンドウ設定」では、リンク先の開き方を任意で選びます。
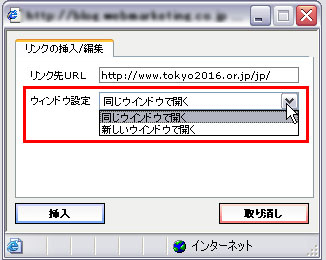
9.「挿入」ボタンをクリックします。
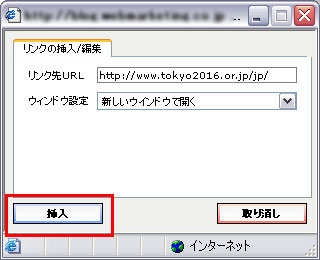
→設定画面が閉じます。
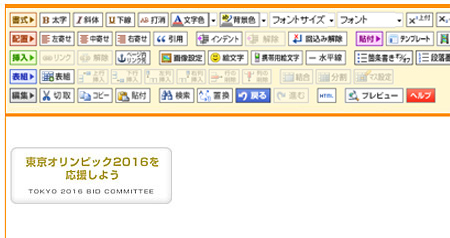
以上で、リンクの設定は完了です。
他に入力することなどがなければ、記事を保存し、再構築を行ってください。
再構築後、「サイトの確認」をクリックして、リンクを設定した記事を閲覧します。
設定した画像がクリックできるかどうか、また、クリックしたときに思っていたページへ ジャンプするかどうかを確認しておきましょう。
