表全体の横幅を変更する
ここでは、表全体の横幅サイズを調整する方法を解説します。
操作の前に
ブログ管理画面にログインし、作成済みの表が含まれる記事や部品を探し、編集画面を開いておきます。
記事を探す方法は、下記のマニュアルをご参照ください。
操作手順
1.横幅サイズを調整したい表のマスのなかをクリックしておきます。
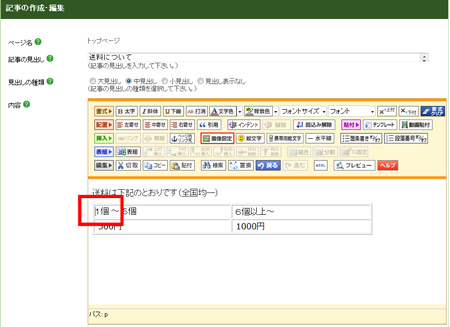
表全体ではなく、どのマスでもいいので、マスの中をクリックしてください。
2.「表組」ボタンをクリックします。
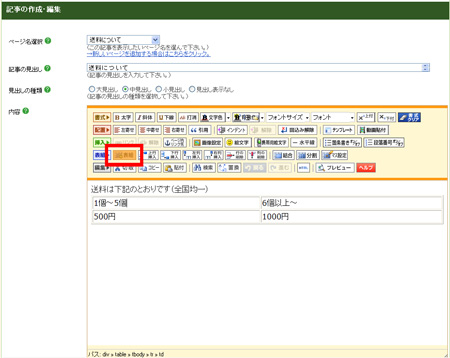
右クリック時のショートカットメニューからも選択できます。(下図ご参照)
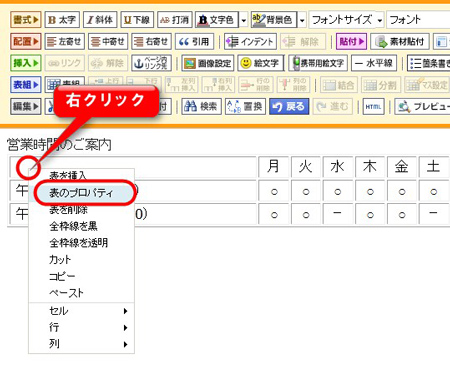
→表の設定画面が開きます。
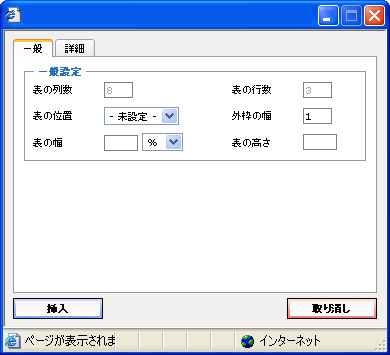
3.「一般」タブの「表の幅」で横幅を設定します。
任意の数値を入れて、単位を「%」か「px(ピクセル)」から選びます。
例えば、記事の横幅(500ピクセル)に対して半分の表を作りたい場合、以下の2通りの方法があります。
(1)数値に「50」と入れて、単位で「%」を選ぶ
(2)数値に「250」と入れて、単位で「px」を選ぶ
ピクセルの目安がわかりにくい場合、「%」での設定が便利です。
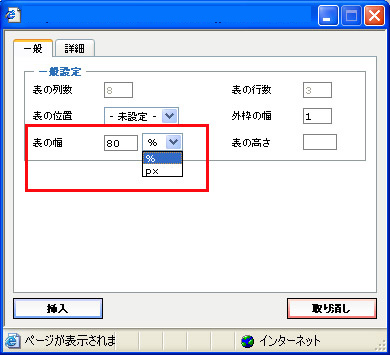
4.「挿入」ボタンをクリックします。
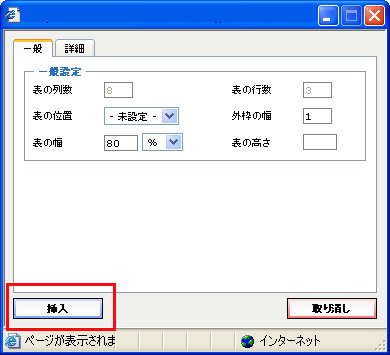
→表の設定画面が閉じます。
5.表全体の横幅が変わりました。
以上で、表全体の横幅の調整は完了です。
引き続き、記事や部品の保存を行い、再構築を実行してください。
ブログ管理画面の見た目と実際のブログ表示は異なります。
実際のブログを閲覧し、表の見た目が変わったことも確認しましょう。
