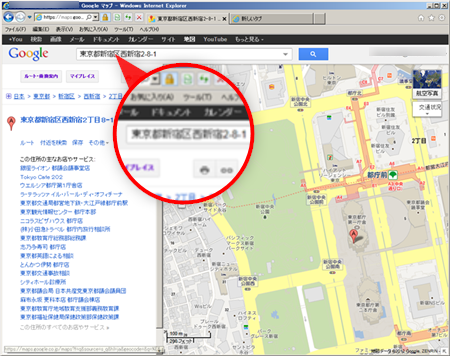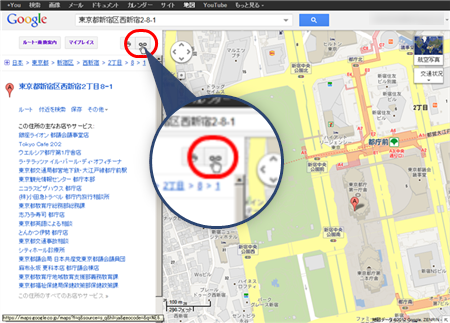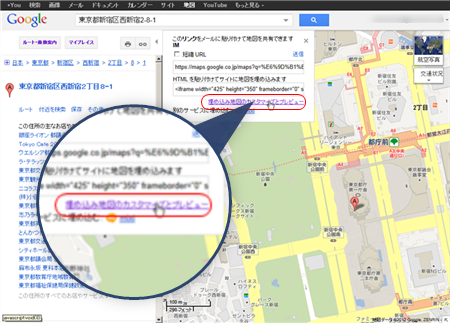Googleマップを記事に入れる
ここでは、Googleマップをブログに表示する方法をご案内します。
操作の前に
Googleサイトマップとは異なりますのでご注意ください。
Googleマップの利用について
Googleマップの利用規約内でご活用ください。
企業サイト内にGoogleマップを表示してもかまいませんが、Googleマップそのものを使って収益を上げる活動は認められていません。
→Googleの利用規約はこちら (外部サイト)
操作手順
1.Googleのサイトで、表示させたい地図を検索しておきます。
2.「リンク」ボタンをクリックします。
3.「埋め込み地図のカスタマイズとプレビュー」をクリックします。
4.カスタマイズ画面が表示されたら、サイズを決めます。
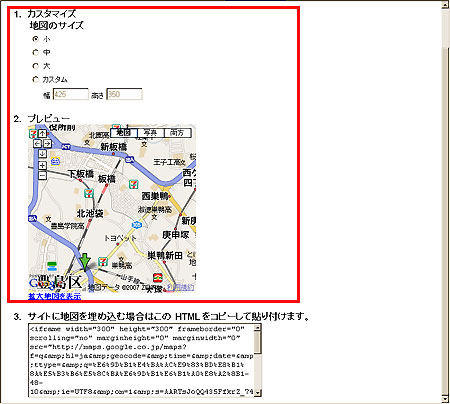
5.表示されているHTMLタグを全てコピーします。
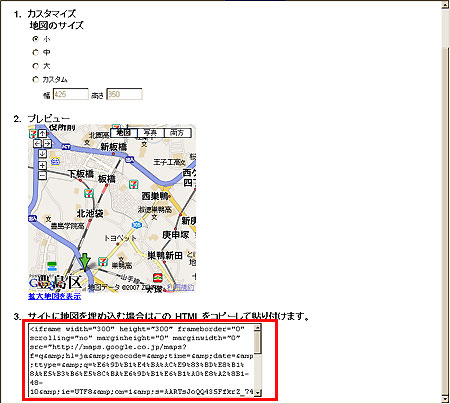
コピーした内容は、メモ帳などに貼り付けておくと便利です。
※ 白い吹き出しを消したい場合は、手順5でコピーしたHTMLを一部修正します。(以下参照)
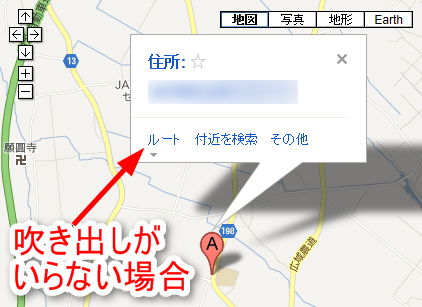
(1)手順5でコピーしたHTMLをメモ帳に貼り付け、「編集」-「検索」をクリックします
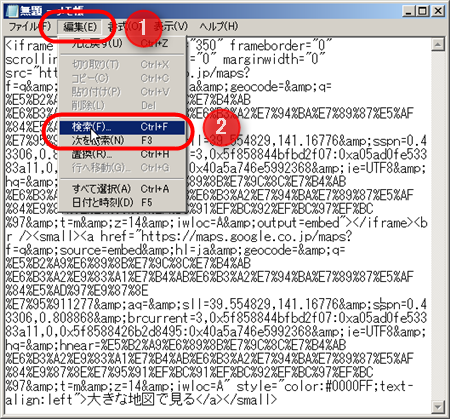
(2)検索する文字列に「&iwloc=A」をいれ、[次を検索]ボタンをクリックします
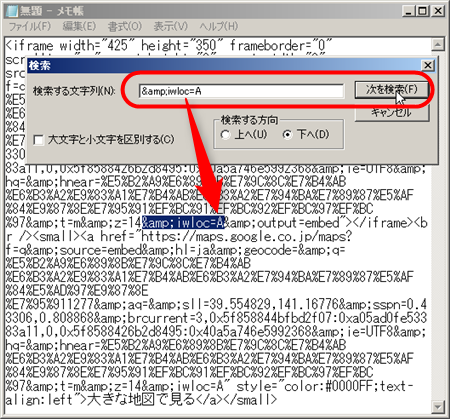
(3)検索結果の「A」の文字を「B」へ書き換えます
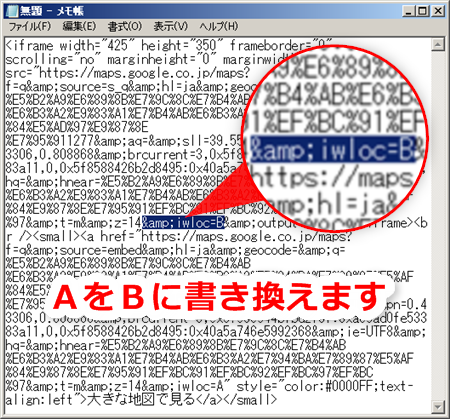
→ 手順6へ進みます
6.ブログ管理画面にログインして、地図を入れたい記事の入力画面を開きます。
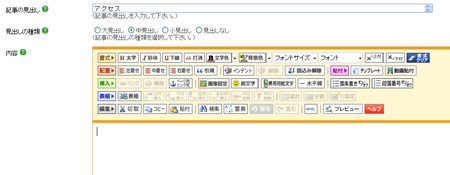
7.「HTML」ボタンをクリックします。
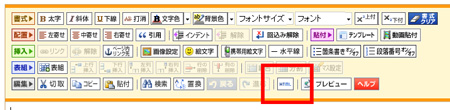
→前面に、HTMLタグの編集画面が開きます。
8.コピーしておいたHTMLタグを貼り付けてから、「挿入」ボタンをクリックします。
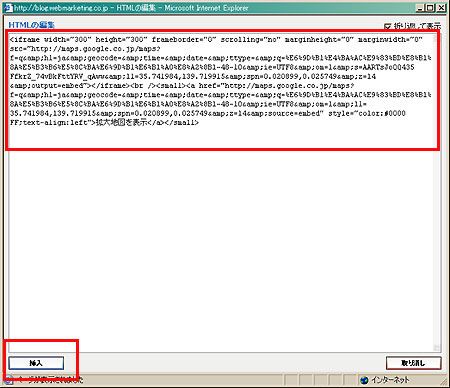
→内容欄に、地図が表示されました。
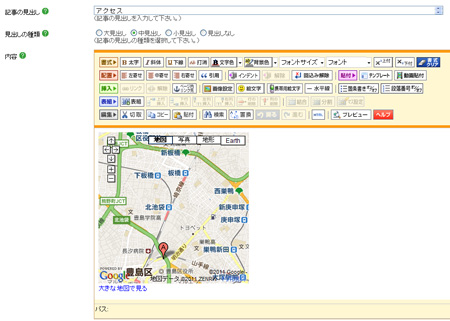
9.「保存する」ボタンをクリックして記事を保存し、再構築を実行します。
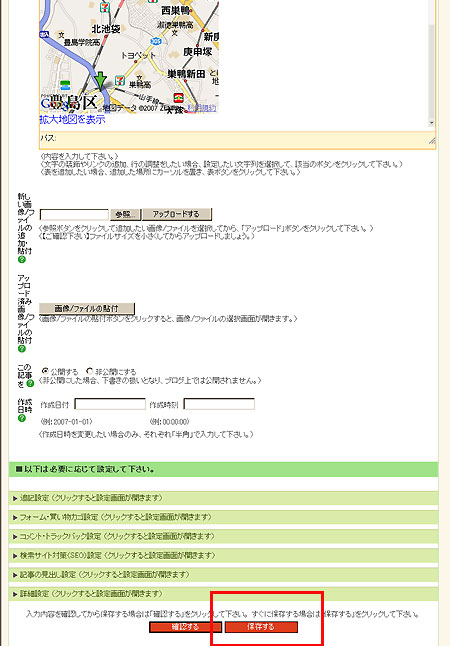
10.「サイトの確認」をクリックします。

→ブログ管理画面の前面に、実際のサイトが表示されます。
該当の記事を閲覧し、Googleマップが表示されているか確認しましょう。
確認が終わったら、サイトだけを閉じてブログ管理画面に戻りましょう。
以上で、Googleマップの設定は完了です。