YouTube(動画)を記事に掲載する
ここでは、YouTubeの再生ボタンをクリックすると、動画の再生がはじまる方法について解説します。
「YouTube」は外部運営サイトです。
外部運営サイトは弊社サポートの範囲外となるため、サポートセンターではこのサイトについてご案内することができません。
誠に恐れ入りますが、あらかじめご了承ください。操作方法の詳細や仕様に関しては、YouTubeサイトのヘルプなどをご参照ください。
また、本ページの情報は2010年2月時点のものです。
携帯電話から、ブログ上に掲載したYouTubeを閲覧することは、できません。
キャリアにもよりますが、YouTubeサイトでの閲覧が可能です。携帯用の動画を設置したい場合は、YouTubeサイトへのリンク設定を行ってください。
操作の前に
自分で撮影した動画を掲載するには、動画をYouTubeのサーバーへアップロードすることが必要です。
他人が撮影した動画をブログに掲載する場合は、著作権の問題等発生する恐れがございます。掲載元の了承を得るなど対策をとりましょう。
動画のファイルは、お客さまご自身でご用意ください。
動画ファイルの作成については、操作サポートのサポート範囲外となります。 作成方法等についてお問い合わせいただいても、ご案内はできかねますので、何卒ご了承ください。
ご用意いただくファイルの容量は、3MB以内を推奨します。
操作手順
【1】 YouTubeのアカウントを作成する
YouTubeの動画をブログへ掲載するには、まずは、YouTubeのアカウントを作成する必要があります。
YouTubeのアカウント作成方法は、外部サイトでも紹介されております。下記「YouTubeのアカウント作成方法一覧」からお好みのサイトをご活用ください。
【2】 YouTubeへログインする
YouTubeのアカウントを作成するとログインができるようになります。
YouTubeにログインすると、動画をアップロードしたり、アップロードした動画をサイトに貼り付けるためのタグ(プログラム)を取得することができます。
YouTubeのログイン方法は、YouTubeのトップページの右上「ログイン」からログインすることができます。
【3】 YouTubeへ動画をアップロードする
YouTubeにログインすると、自分で撮影した動画をアップロードできるようになります。
YouTubeへ動画をアップロードする方法は、外部サイトでも紹介されております。下記「YouTubeへ動画をアップロードする方法一覧」からお好みのサイトをご活用ください。
【4】 YouTubeの動画を記事に掲載する
1.YouTubeの動画を記事に掲載するには、まずは、YouTubeにアップロードした動画の閲覧画面を開きます。
※この項、動画貼り付けを使ってもそうなのか、検証の必要あり。(20110808金子)
操作しているブラウザによっては、動画がうまく貼りつかない場合があります。
「プライバシー強化モードを有効にする」にチェックを入れた場合、InternetExplorer8では動画を貼り付けできない事象が確認されています。
その場合、別のブラウザで貼り付けていただくか、チェックをはずして貼り付けてください。(詳細は、下図をご参照ください)
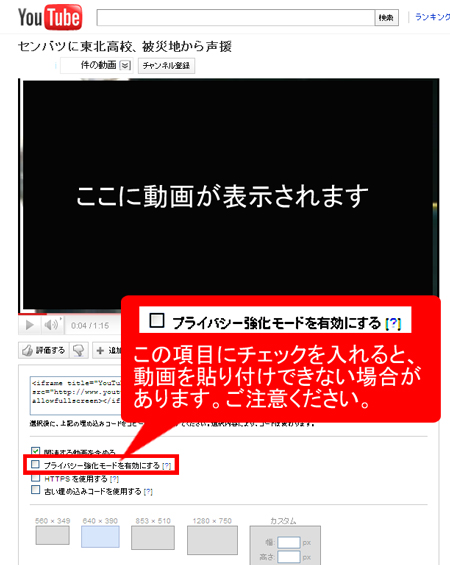
2.動画のURLをコピーします。
再生画面の下にある「共有」ボタンを押します。
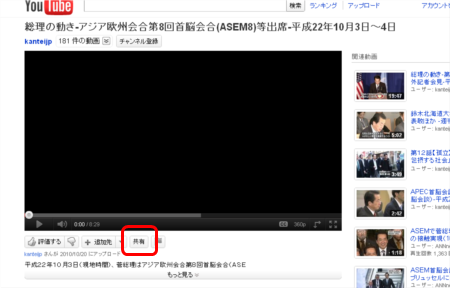
一度URLが表示されますが、最初に表示される形式(http://youtu.be/〜の形式)のURLではブログに貼り付けられません。
3.右下の「長いリンク」の横のチェックボックスににチェックを入れます。
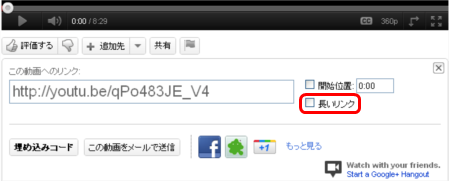
4.通常の長さのURL(http://www.YouTube.com/〜の形式)が表示されるので、コピーします。
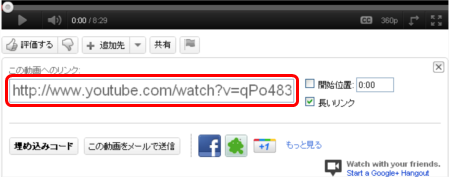
コピーしたURLは、一度メモ帳などに貼り付けておくとよいでしょう。
5.「動画貼付」ボタンを押して、動画貼付画面を呼び出します。
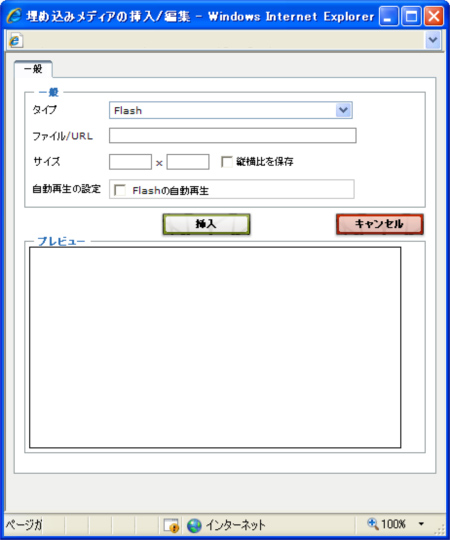
6.URL欄に先ほどコピーしたURLを貼り付けます。
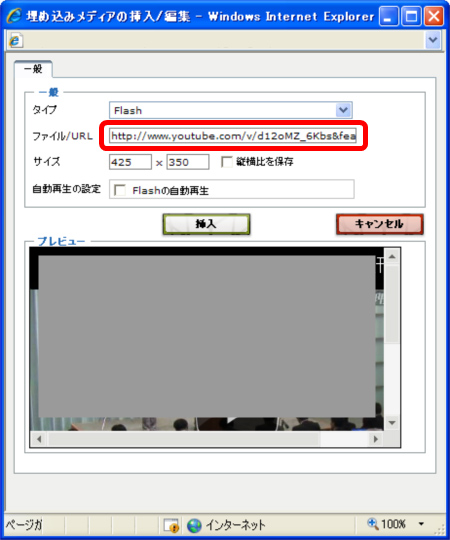
YouTubeからの貼り付けの場合、動画のサイズは自動的に入力されます。
また、タイプの部分のメニューは触らなくともかまいません。
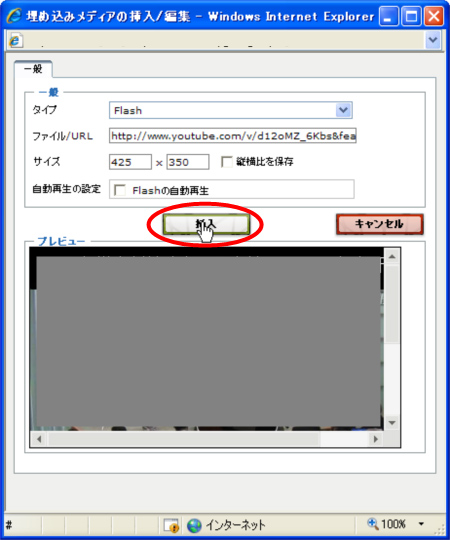
プレビューに、正しい動画が表示されていることを確認して、挿入ボタンを押します。
7.動画が挿入されます。
記事編集の画面では、動画はプレビューのような静止画ではなく、代わりにアイコン入りの黄色の四角形で表示されます。
なお、この四角形のサイズは動画のサイズと同じです。
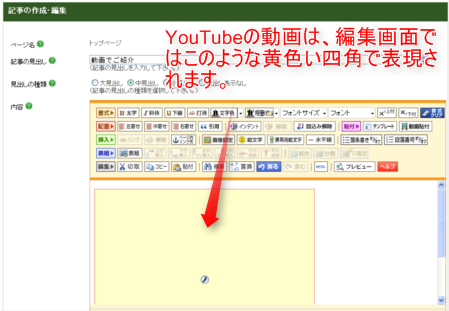
動画がちゃんと貼られたら、必要に応じて保存を行ってください。
【5】 携帯用のYouTube動画へのリンク設定を行う
ブログ上に掲載したYouTube動画は、携帯では閲覧できません。
YouTubeのサイト上では閲覧できます。携帯で閲覧するには、YouTubeサイトへのリンクを設定します。
リンクの設定方法は以下をご参照ください。
1.YouTubeの動画サイトで、「共有」ボタンをクリックします。
2.表示された動画のURL(下図赤枠内)をコピーします。
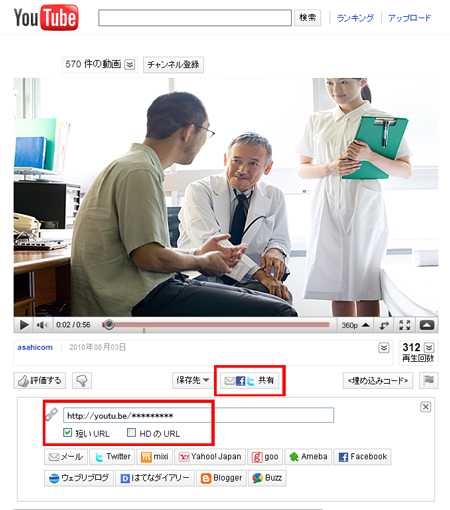
3.ブログ管理画面を開き、YouTubeを貼り付けた記事の「記事の作成・編集」画面を開きます。
4.リンク用の文言を追記します。
文言例:携帯のかたはこちらからどうぞ
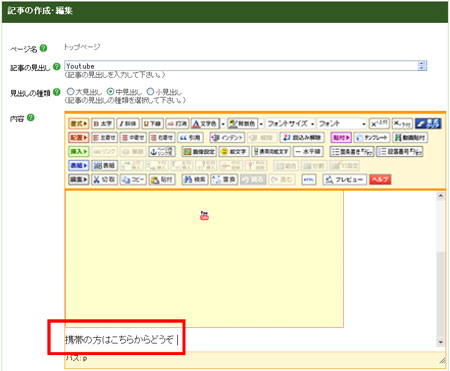
5.追記した文字を範囲選択し、「リンク」ボタンをクリックします。
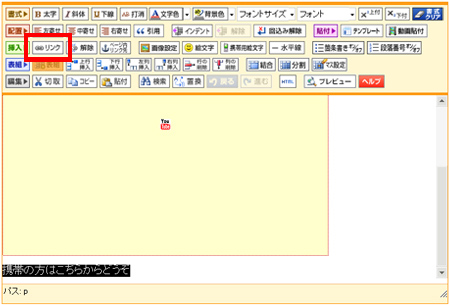
6.リンクボックスに、手順「2」でコピーしておいた動画のURLを貼り付け、「挿入」ボタンをクリックします。
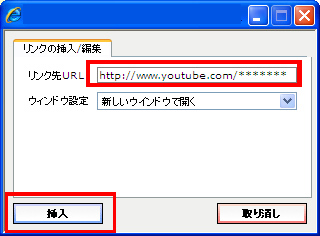
7.「保存する」ボタンをクリックし、記事を保存します。
リンク文言をクリックすると、YouTubeサイトが開き動画をYouTubeサイトで閲覧できます。保存後は、「サイトの確認」で、実際の記事を確認してください。
