画像の基礎知識
ここでは、画像を利用するために知っておいていただきたい、
基本事項を説明いたします。
画像をブログにはじめて利用する場合は、こちらからご確認ください。
- ブログに画像を表示させる
- 画像をつくるには
- 画像の保存形式
- その他
・ 保存場所を忘れないように・・・
・ ファイル名はインターネット上に公開される情報です! - 関連マニュアルはこちら
(加工ソフトダウンロード・画像の縮小方法・画像の挿入方法など) - ブログに表示できる画像サイズ
ブログに画像を表示させる
ブログには、イラストや写真などの「画像」ファイルを表示させることができます。
記事内に表示させることはもちろん、メインエリア以外のエリアに表示させることも可能です。
ブログに画像を表示させるには、表示できる画像サイズや、画像の保存形式などにご注意ください。
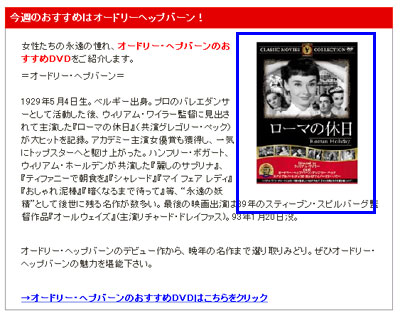
画像をつくるには
ブログに画像を掲載したい場合、ご自身でご用意いただきます。
また、画像がない場合は、「素材貼付」機能をご利用いただきます。
以下では、ご自身でご用意いただく場合の一般的なものをご案内します。
写真の場合
写真の場合は、下記の方法で画像データを用意するのが一般的です。
- デジタルカメラで撮影し、パソコンにデータを取り込む。
- スキャナで読み取って、パソコンにデータを取り込む。
ブログ用の写真を用意する場合、以下の点にご注意ください。
■ 注意点その1
写真を加工する際、大きな写真を小さくする場合と、小さい写真を大きくする場合とでは、劣化の度合いが異なります。
劣化が少ない、大きな写真を小さくする方法で処理できるように撮影してください。
■ 注意点その2
どのような写真をブログに入れるかによって、撮影するカメラのズーム機能などを利用してください。
例えば、集合写真を入れるのか、1人の上半身写真を入れるのかによって、適度なズームを設定、対象物と適度な距離をとってください。
以下のような使い方はなるべく避けてください。
・ 1人の上半身写真を入れたいのに、集合写真から1人を切り抜いて使う
■ 注意点その3
写真は、ブログの中身や業務内容をイメージしてもらうためのコンテンツです。
写真から受けるイメージを重要視してください。
プロフィールに、証明書などに利用した無表情の写真を入れることで、かえってイメージダウンする可能性があります。
誰が見ても高感度を持てるような、できれば笑顔の写真を入れるようにしてください。
また、照明を利用する、明るい色の壁をバックに撮影するなど、暗い場所を避けて撮影することも大切なポイントです。
図やイラストの場合
図やイラストの場合、下記の方法が一般的です。
- 無料でダウンロードできるイラストなどの素材集を利用する。
- パソコンショップや大手家電量販品店などで販売している画像の素材集を購入して利用する。
- 画像作成用ソフトなどを利用して、自分で作成する。
- イラストや図を作成してくれる専門業者に依頼する。
画像の保存形式
画像のデータには、いろいろな種類の保存形式が存在します。
そのなかには、専用のソフトがないと見ることができない形式のものがあります。
ブログに入れる画像は、たいていの人のパソコンで閲覧することができる、以下のような形式で保存するのが一般的です。
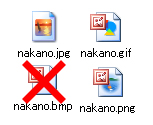
- JPEGまたはJPG形式(ジェイペグ形式)
:色が複雑な写真向きの形式です。おすすめの形式です。 - GIF形式(ジフ形式)
:色数が少ないイラストなどに向いている形式です。 - BMP形式(ビットマップ形式)
:容量が大きくなるので、ホームページへの掲載には向いていません。
その他
その他、画像に関する注意事項は以下をご参照ください。
保存場所を忘れないように・・・
用意した画像ファイルは、パソコン上のわかりやすい場所に保存しておきましょう。
保存する時の注意事項をご紹介します。
- ファイル形式は「jpeg」または「gif」にする
- ファイル名は「半角英数字」のみにする
- 用意したファイルの保存先は、「マイピクチャ」または、「ピクチャ」など、後で忘れないようにわかりやすい場所にする
- ファイルのサイズ(幅や高さ・解像度)をブログ用に小さくする
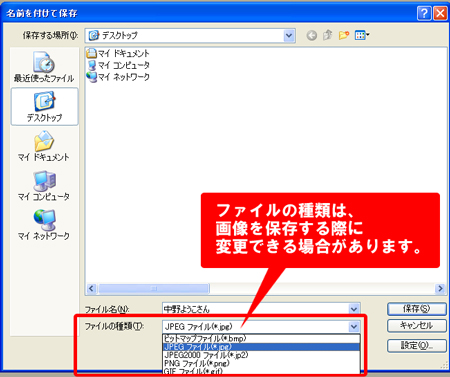
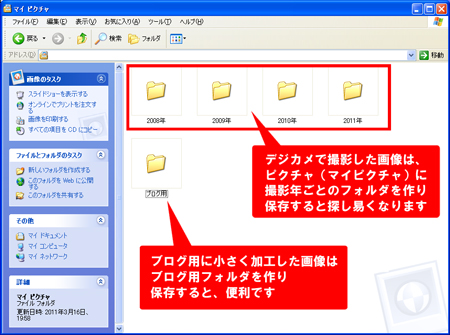
1度にアップロードできるファイル容量は、最大「20MB」までです。それ以上のサイズのファイルをアップロードする場合は、ファイルサイズを小さくしてください。
ファイル名はインターネット上に公開される情報です!
画像のファイル名は、ブログやホームページで公開されます。
ファイル名には、インターネット上に公開されても構わないもの(個人情報などを含めないもの)を利用しましょう。
どのように公開されるかは、下図をご参照ください。
- ファイル名は、画像上にマウスを置くと、表示されます。
画像のファイル名に個人情報を含む文言を使わないように注意しましょう。
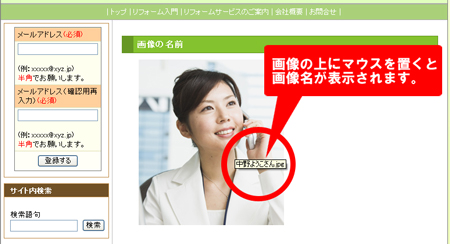
- 画像上で右クリック※1し、「プロパティ」をクリックすると、画像のプロパティボックスが表示されます。
プロパティボックスでは、画像のURLや画像の大きさなどを確認することができます。
画像のURLに、ファイル名が含まれています。(日本語のファイル名は、英数字になります)
※1 ホームページによっては、画像上で右クリックしても、メニューが表示されない場合があります。
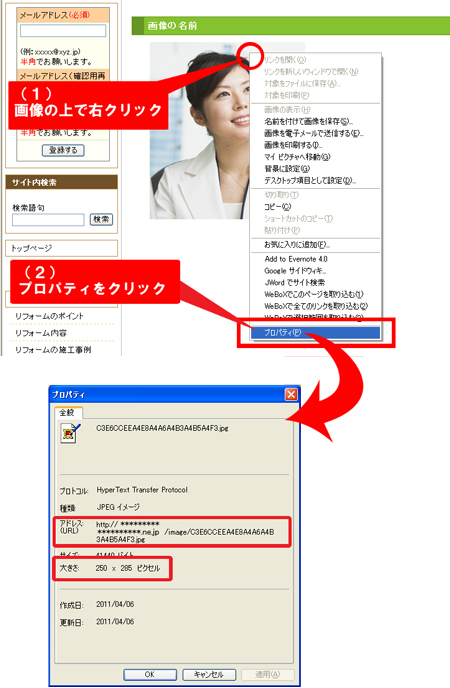
関連マニュアル
表示できる画像サイズ
表示できる画像サイズ
画像加工用ソフトをダウンロードする
画像を縮小する方法(ジェイトリム利用・サムネイル)
記事に画像を挿入する方法
