記事でUSTREAMをライブ配信する
ここでは、USTREAM(ユーストリーム)の撮影中動画をブログの記事でライブ配信する方法について解説します。
「USTREAM」は外部運営サイトです。
外部運営サイトは弊社サポートの範囲外となるため、詳細をご案内することができません。
あらかじめご了承ください。
操作方法の詳細や仕様、最新情報に関しては、USTREAMサイトのヘルプなどをご参照ください。本ページの情報は2010年4月時点のものです。
USTREAMの仕様変更や、ブログシステムのバージョンアップにより、以下の手順でUSTREAMがうまく貼付けできない場合があります。
その場合、記事作成(リッチテキスト)エディタの設定を「利用しない」 に変更してから、以下の手順をお試しください。
操作の前に
撮影中の動画をブログの記事で配信するには、USTREAMへログインします。
撮影用のカメラやマイクは、お客さまご自身でご用意ください。
ここでは、録画中の動画をブログでライブ配信する方法をご案内いたします。
ツイッターと連動させる方法や、動画ファイルの作成について、録画後の動画を掲載する方法など、その他機能につきましては、各サービスのヘルプサイト等をご活用ください。詳細についてのお問い合わせいただいても、ご案内はできかねますので、何卒ご了承ください。
他人が撮影した動画をブログに掲載する場合は、著作権の問題等発生する恐れがございます。掲載元の了承を得るなど対策をとりましょう。
操作手順
【1】 USTREAMのアカウントを取得する
USTREAMの動画をブログへ掲載するには、まずは、USTREAMのアカウントを取得する必要があります。
USTREAMのアカウント取得方法は、外部サイトでも紹介されております。下記「USTREAMのアカウント取得方法一覧」からお好みのサイトをご活用ください。
【2】 USTREAMへログインする
USTREAMのアカウントを作成するとログインができるようになります。
USTREAMにログインすると、動画の配信用タグを取得、ブログの記事に貼り付けることができます。
USTREAMのログイン方法は、USTREAMのトップページの右上「ログイン」からログインすることができます。
USTREAMにログインすると、動画を録画や、配信ができるようになります。
USTREAMで録画中の動画を配信する方法は、下記「USTREAMへ録画、配信方法一覧」からお好みのサイトをご活用ください。
【3】 USTREAMの動画タグをブログの記事に貼り付ける
1.USTREAMの録画画面を開きます。
(1)「番組設定」(Your Shows)をクリックします。
(2)「新規番組名」(Create New Show)欄に動画のタイトルを入力、「作成」(Create)ボタンをクリックします。
(3)「番組URLや、埋め込みタグなどの情報」(Share Your Show)欄の「ライブを埋め込む」(Live Embed)に入っているタグをコピーします。
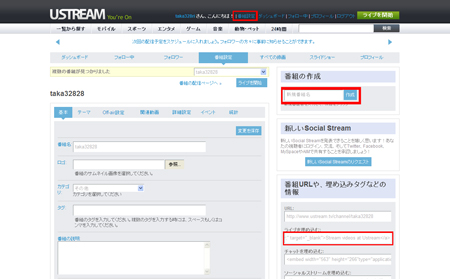
2.ブログの管理画面で、動画を配信したい記事を開き、「内容」欄の「HTML」ボタンをクリックします。
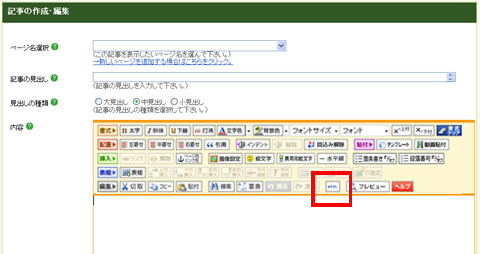
3.1の(3)でコピーしたタグを貼り付け、「挿入」ボタンをクリックします。
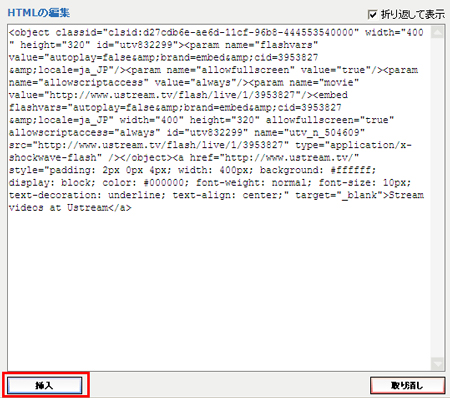
→ 記事の内容欄に、動画配信用枠が表示されます。
4.ブログ管理画面下部の「保存する」ボタンをクリックし、記事を保存します。
ブログで公開する(保存する)タイミングは、【4】の作業後でもかまいません。お好みのタイミングで作業を行ってください。
【4】 USTREAMを配信する
1.「ライブを開始」(Broadcast Now)ボタンをクリックし、録画画面を表示させます。
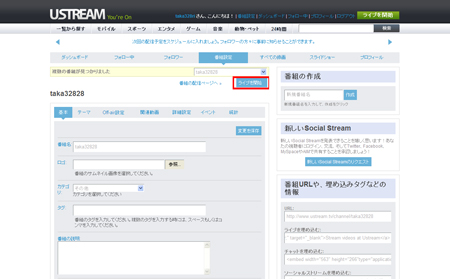
2.録画画面の各種設定を確認後、「配信の開始」(START BROADCAST)ボタンをクリックし、配信を開始します。
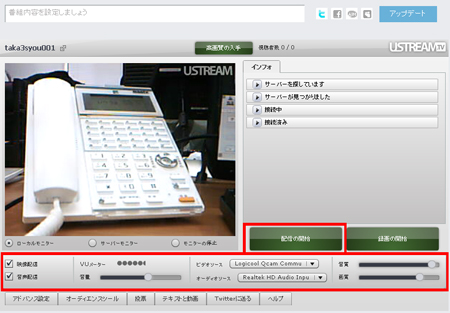
設定は以上です。
USTREAMのその他の機能や操作方法、仕様に関しては、USTREAMサイトのヘルプなどをご参照ください。
