画像を縮小する
デジタルカメラで撮影したままの画像ファイルや、スキャナで取り込んで作成した画像ファイルは、そのままのサイズでは、ブログやホームページに掲載するとき、大きすぎて表示しきれない場合がほとんどです。
画像を小さく加工してから、ブログに貼り付けるか、「サムネイル」機能を利用して画像を縮小した状態で貼り付けましょう。
サムネイル機能では、ファイルサイズは小さくなりません。ご注意ください。
画像を縮小する方法
画像を縮小する方法には、以下のような方法があります。
縮小時にファイルサイズも小さくなる、【1】や【3】の方法をおすすめします。
【1】画像加工用ソフトで縮小する
外部の画像加工用ソフト「ジェイトリム」で画像を縮小する方法をご案内いたします。
ジェイトリムのダウンロードを行っていない場合は、先にダウンロードを行います。
「ジェイトリム」は外部運営ソフトです。弊社サポートの範囲外となるため、詳細をご案内することができません。 あらかじめご了承ください。 操作方法の詳細や仕様、最新情報に関しては、ジェイトリムのヘルプサイトなどをご参照ください。 本ページの情報は2010年11月時点のものです。
「JTrim(ジェイトリム)」で画像を縮小する方法
1.デスクトップ上にあるアイコンをダブルクリック(パソコンの設定によっては、クリック)し、「JTrim」を開きます。

2.メニューバーの「ファイル」−「開く」をクリックします。
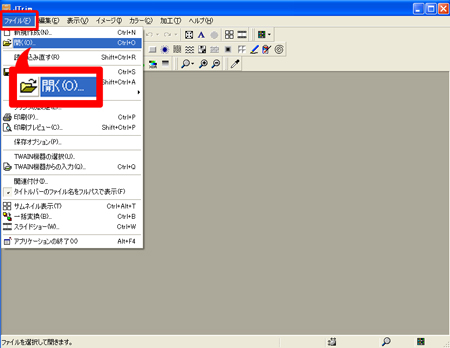
→「ファイルを開く」のウインドウが開きます。
3.サイズを変更したい画像を選択し、「開く」ボタンをクリックします。
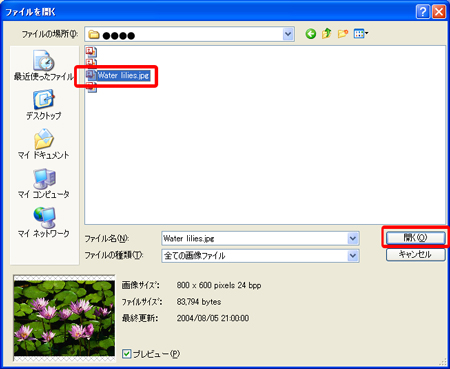
→Jtrim上に、画像が表示されます。
4.メニューバーの「イメージ」−「リサイズ」をクリックします。
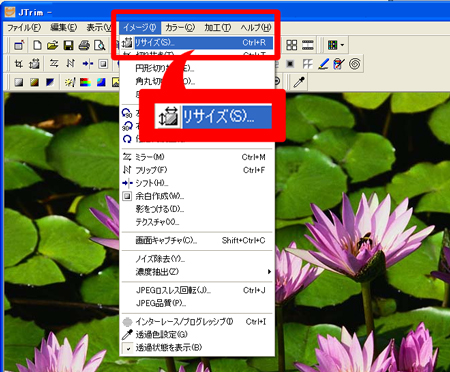
→「リサイズ」のウインドウが開きます。
5.「横」のサイズに入っている数字を削除し、ブログへ貼り付けるサイズを半角で入力、「OK」ボタンをクリックします。
(最初から、縦横の比率を保持する設定になっているため、横の数値を変更するだけで、縦の数値が自動で変更されます)
画像を貼り付けるエリアによって、貼り付けることができる画像の横幅サイズが異なります。詳細は以下のサイトをご参照ください。
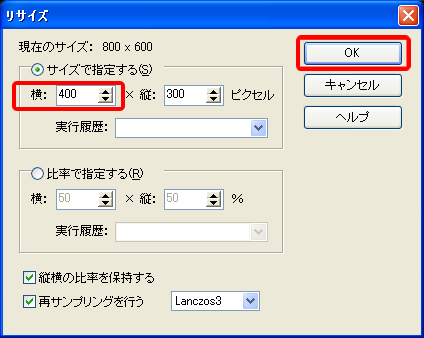
6.メニューバーの「ファイル」−「名前をつけて保存」をクリックします。
「上書き保存」も可能です。その場合、もともとの大きさの画像が上書きされてしまうため、ブログ以外に利用する可能性がある画像は、なるべく元画像とは別の名前をつけて保存をすることをお勧めします。
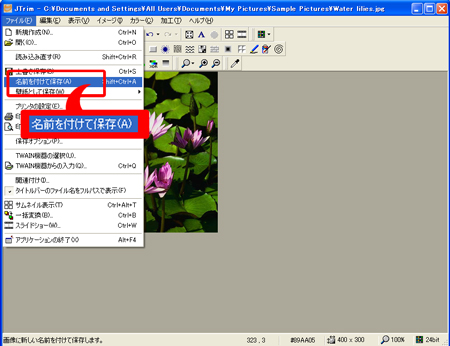
→「名前をつけて保存」ウインドウが開きます。
7.「保存する場所」にわかりやすい場所(デスクトップやマイドキュメントなど)を指定し、お好みのファイル名で保存します。
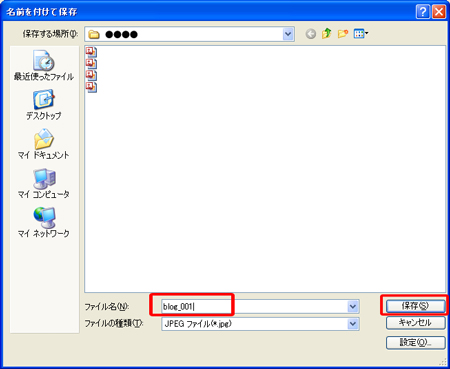
8.「保存」ボタンをクリックします。
操作は以上で完了です。
【2】ブログのサムネイル機能を利用する
ブログのサムネイル機能を利用すると、既定のサイズ(調整可能)に縮小した画像を貼り付けることが可能です。
サムネイル機能は単に画像を縮小するのではなく、貼り付けた画像に、元サイズの画像へのリンクを自動設定します。
元サイズのままアップロード(サーバーに保存)するため、ファイル容量の節約にはなりません。
操作方法は、以下の「画像を挿入する」マニュアルに掲載されています。ご参照ください。
サムネイル機能では、縦横のどちらか大きい方のサイズしか、指定できません。
縦横両方を指定のサイズに調整したい場合は、【1】画像加工用ソフトで縮小する をご参照ください。
画像は、テンプレート機能を利用して、画像を配置することが可能です。テンプレートをご利用いただく場合は、以下のマニュアルをご参照ください。
