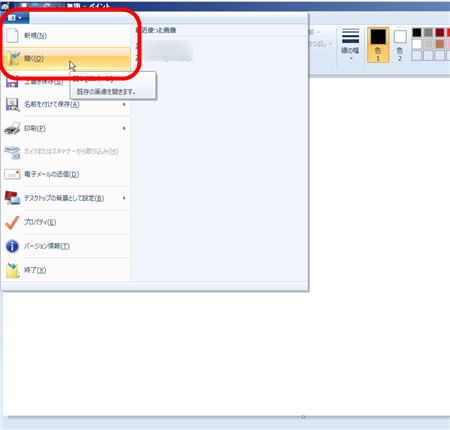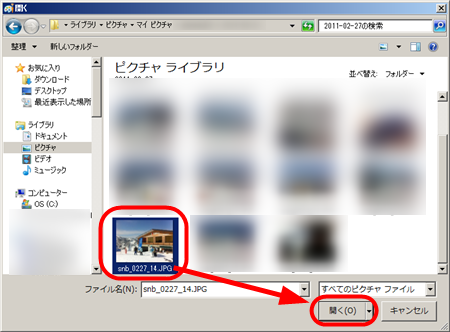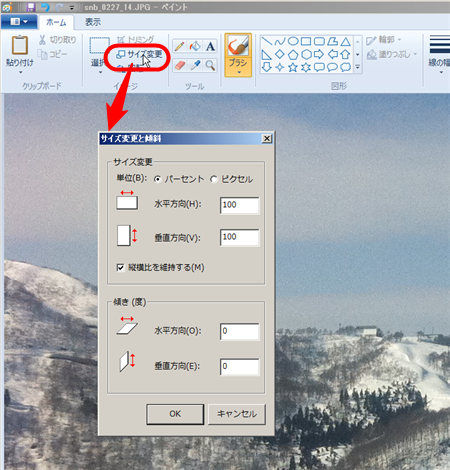Windows7のペイントで画像(写真)を縮小する方法
Windows7のペイントソフトで画像(写真)を縮小する方法をご案内します。
操作方法
以下の手順で操作します。
(1)ペイントソフトを開きます
1.スタートボタンをクリックし、「すべてのプログラム」をクリックします。
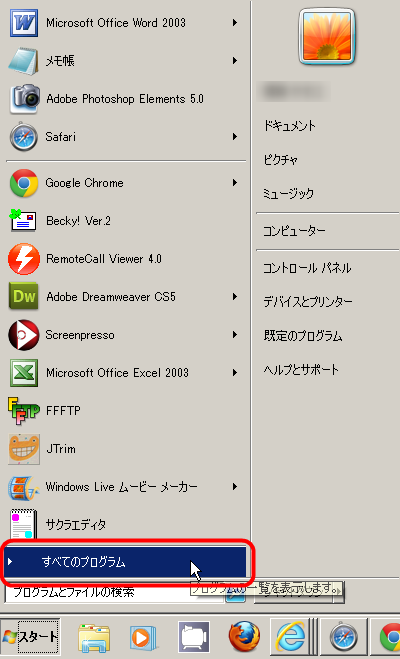
2.「アクセサリ」をクリックし、「ペイント」をクリックします。
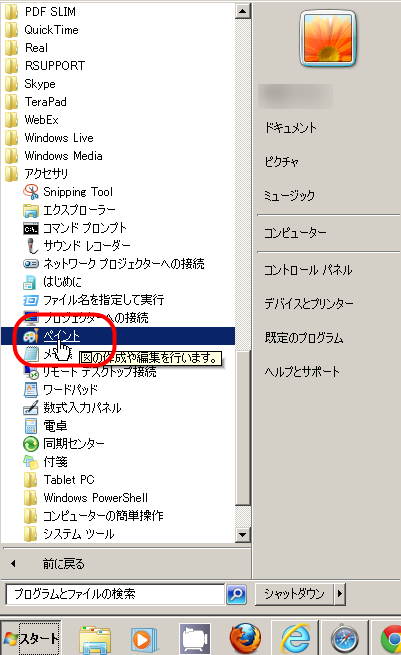
(2)ペイントで、画像を開きます
3. をクリックし、「開く」をクリックします。
をクリックし、「開く」をクリックします。
4.小さくしたい画像を選択し、「開く」ボタンをクリックします。
5.「サイズ変更」をクリックします。
(3)現在の画像(写真)サイズを確認します
6.単位で「ピクセル」をクリックし、縦横サイズ(縦=垂直方向、横=水平方向)を表示します。
ブログに入れることができる画像のサイズは、ブログ全体のサイズと、入れるエリア(場所)や部品によって異なります。
サイズは、以下マニュアルをご参照ください。
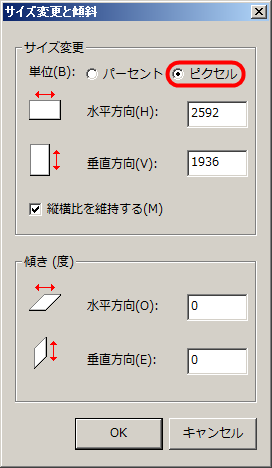
(4)画像(写真)を縮小します
7.「水平方向」の数値を変更し、「OK」ボタンをクリックします。
水平方向(横)の数値を変更すると、垂直方向(縦)の数値が自動変更されます。
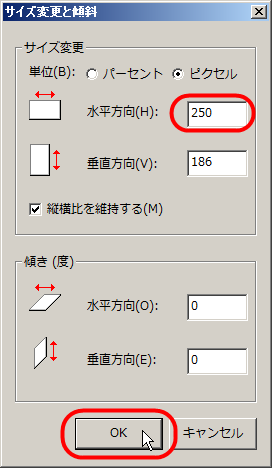
(5)画像を保存します
8. をクリックし、「名前を付けて保存」の上にマウスを置き、「PNG画像」または、「JPEG画像」をクリックし、保存します。
をクリックし、「名前を付けて保存」の上にマウスを置き、「PNG画像」または、「JPEG画像」をクリックし、保存します。
ファイル名が日本語の場合、ブログサーバー上でアルファベットと数字に書き換えられたもので認識されます。最初から半角のアルファベットのファイル名で保存することをおすすめします。
また、保存するフォルダ(場所)や、ファイル名は、ブログに入れる際に迷わないようなものを選びましょう。
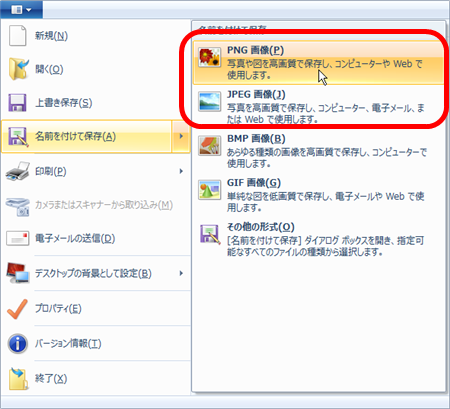
(6)関連操作
縮小した画像を記事に入れる方法などは、以下マニュアルをご参照ください。