記事に写真やイラスト素材を入れる方法
記事に写真やイラスト素材は、「ページ管理」−「見ながら更新」画面で行うことが可能です。
ここでは、記事に「素材貼付」機能を利用して、写真素材を入れる方法をご案内します。
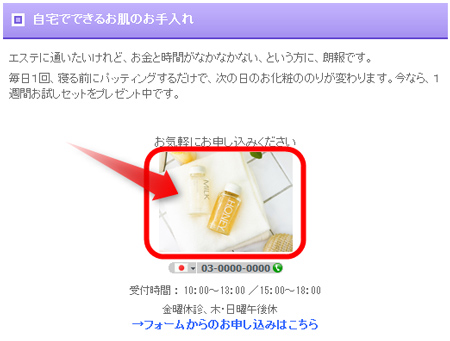
操作の前に
あらかじめブログ管理画面にログインしておきましょう。
操作手順
1.記事の作成、または記事の編集画面を開きます。
記事の作成または編集の操作手順は、下記マニュアルをご参照ください。
2.画像を貼り付ける場所をクリックします。
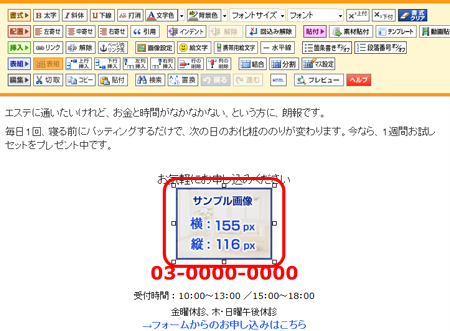
3.「素材貼付」ボタンをクリックします。
「素材貼付」ボタンが画面上にない場合は、記事作成(リッチテキスト)エディタのバージョンが古い可能性があります。
バージョンを最新に(全機能版Ver3)変更してから作業を始めてください。切り替え方法は以下のマニュアルをご参照ください。
→ 入力欄の編集モードを切り替える
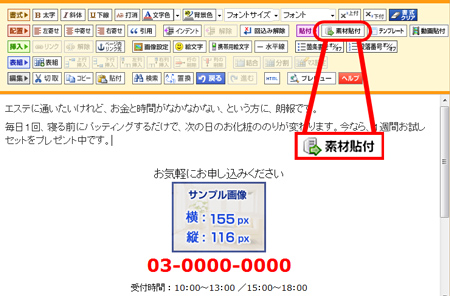
WEB素材/写真素材 選択画面が表示されます。
4.検索条件を入力、または選択します。
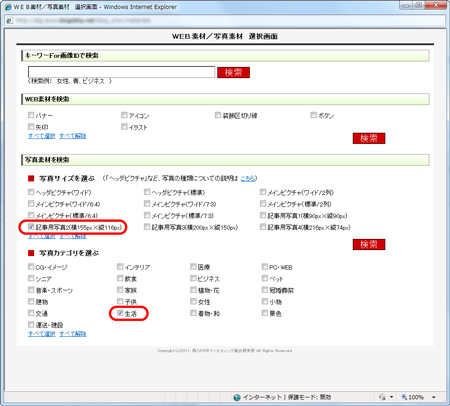
5.検索条件を設定したら、右側「検索」ボタンをクリックします。
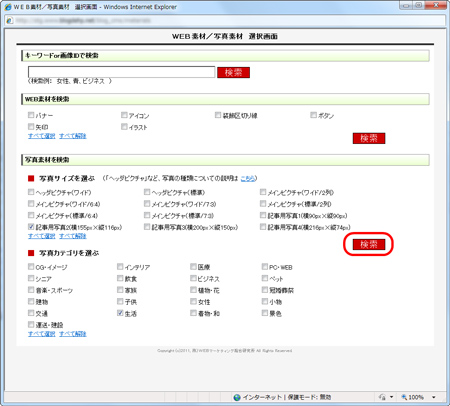
→ 検索結果が一覧表示されます。
6.検索結果からお好みの素材をクリックします。
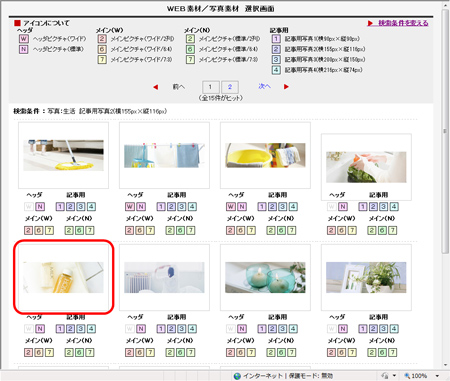
7.WEB素材/写真素材 選択画面で、お好みのサイズを選択します。
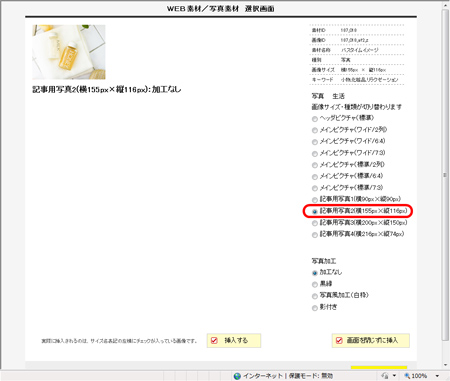
8.「挿入する」ボタンをクリックします。
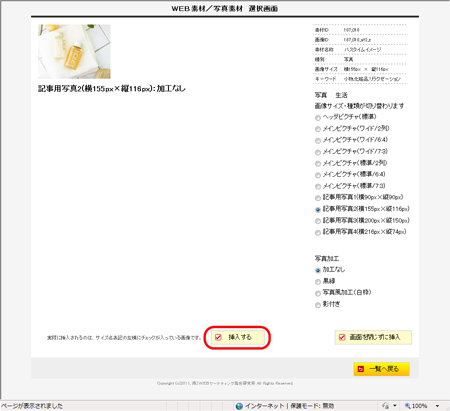
→ カーソルのあった場所に写真素材が入ります。
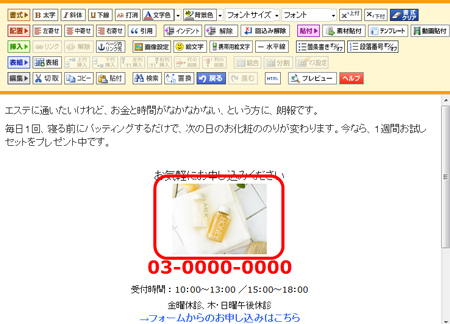
後は、「保存する」ボタンをクリックし、記事を保存してください。
保存が完了したら、「サイトの確認」で実際のブログを確認しましょう。
