記事を個別にバージョンアップする方法(バージョン2から3への変更方法)
ここでは、過去に、リッチテキスト(記事作成・編集)エディタのバージョン2で作成した記事を個別にバージョン3へ変更する方法を解説します。
バージョン2で作成した記事がバージョン3でうまく編集できない場合に、ご活用ください。以下の変更作業に入る前に、注意事項をご覧ください。
操作手順
あらかじめ、ブログ管理画面にログインしておきましょう。
コピーしたい記事の記事作成、編集画面を開きましょう。
【1】記事のバックアップをとる
【2】全文字列をコピーする
【3】リッチテキストエディタのバージョンを変更する
【4】記事を削除し貼りかえる
注意事項
バックアップをとった記事に戻す場合はこちら
【1】記事のバックアップをとる
万が一バージョンアップがうまくいかなかった場合を考慮し、記事のバックアップ(HTMLタグのバックアップ)をとります。
1.「HTML」ボタンをクリックします。
2.HTMLの編集ボックスが表示されるので、[Ctrl]キーを押しながら[A]キーを押し、全文を範囲選択します。
3.右クリックし、メニューの中から「コピー」を選択します。
4.メモ帳を表示します。
「スタート」ボタン → すべてのプログラム → アクセサリ → メモ帳 で開きます。
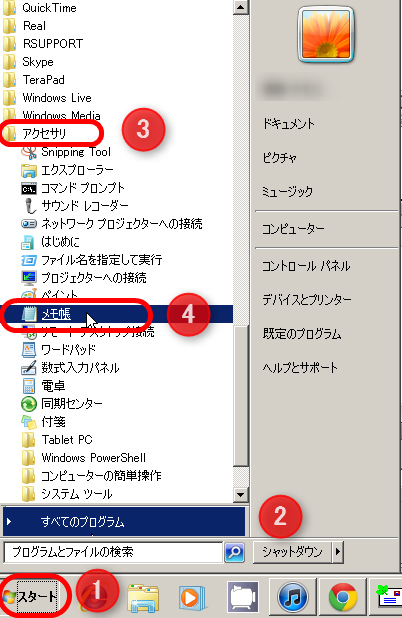
5.先にコピーしたHTMLタグを貼り付けます。
今後もバックアップデータを保管する場合は、保存してください。
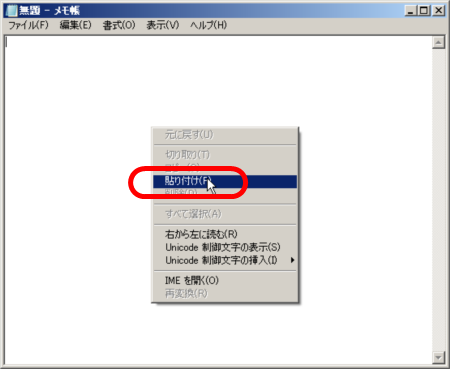
→ メモ帳のウィンドウは、最小化するか、保存を行い、ブログ管理画面を手前に表示します。
6.「キャンセル」ボタンでHTMLボックスを閉じます。
【2】全文字列をコピーする
記事作成・編集エディタ内の文字列をコピーします。
7.「内容」欄内にカーソルを置き、「Ctrl」キーを押しながら「A」キーを押します。
→ 内容欄に入っている文字列が全て範囲選択されます。
8.コピーします。(右クリックし、表示されるメニューからコピーをクリック)
9.新しくメモ帳を開き、コピーした文字列を貼り付けます。
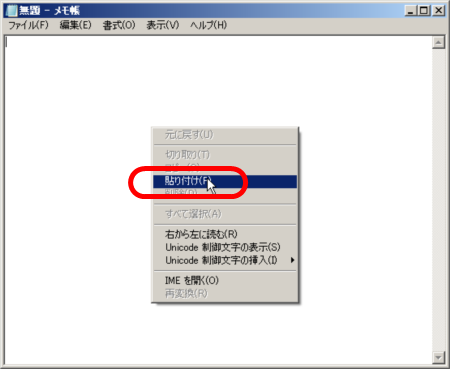
【3】リッチテキストエディタのバージョンを変更する
リッチテキスト(記事作成・編集)エディタのバージョンを切り替えます。
10.「全体管理」タブをクリックし、「ブログ設定」画面を開きます。
11.画面下部にある「リッチテキストエディタ」で「全機能版 ver.3」を選択し、[保存する]ボタン−「再構築を実行する」ボタンをクリックします。
→ 再構築が完了したら、「ページ管理」−「見ながら更新」画面を開き、該当記事の編集画面を開きます。
【4】記事を削除し貼りかえる
記事の内容欄を削除し、【2】でコピーした文字列を貼り付けます。
12.記事の内容欄で、[Ctrl]キーを押しながら、[A]キーを押し、全ての文字列を範囲選択します。
13.[Delete]キーを押下し、内容欄の文字列を全て削除します。
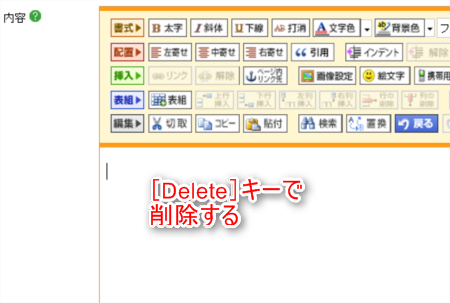
14.手順9でメモ帳に貼り付けた文字列を[Ctrl]キーを押しながら[A]キーを押して範囲選択し、右クリックで表示されたメニューの中 から、「コピー」をクリックします。
→ メモ帳を最小化し、ブログ管理画面を手前に表示します。
15.記事の作成・編集画面の、「内容」欄内にカーソルを置き、右クリックで表示されたメニューの中から、「貼り付け」を選択します。
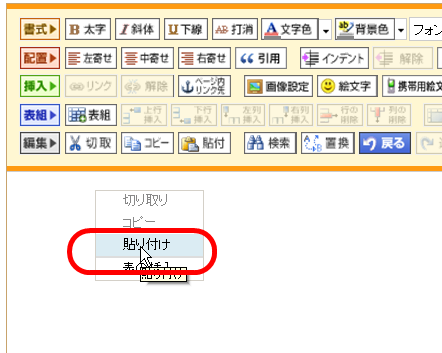
→ 以下のようなメッセージが表示されたら、「アクセスを許可する」ボタンをクリックします。
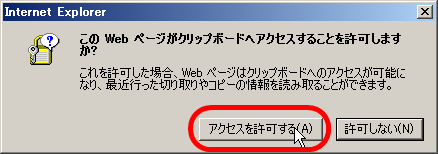
先にコピーしておいた文字列が貼り付きます。
後は、文字の書式や画像の挿入、表組などを以前と同じような配置になるように、設定しなおします。
注意事項
上記方法で、各記事のバージョンを変更しても、文字の装飾やリンク、画像配置や表組などが反映されないため、再度設定しなおす必要があります。
バックアップをとった記事に戻す場合はこちら
上記作業でバージョンを変更してみたが、元に戻したい場合は、【1】でとったバックアップを元に、以下の手順で戻すことが可能です。
(1)【1】でとったバックアップデータをメモ帳で開き、[Ctrl]キー+[A]キーで範囲選択します。
(2)右クリックし、表示されるメニューの中から「コピー」を選択します。
(3)該当記事の作成・編集画面を開き、[HTML]ボタンをクリックします。
(4)右クリックし、表示されるメニューの中から「貼り付け」を選択します。
(5)HTMLボックスの左下、[更新]ボタンをクリックします。
(6)内容欄に、元のデータが入るので、[保存する]ボタンをクリックし、記事を上書き保存します。
以上で、元に戻す操作は終了です。「サイトの確認」で、実際の記事を確認してください。

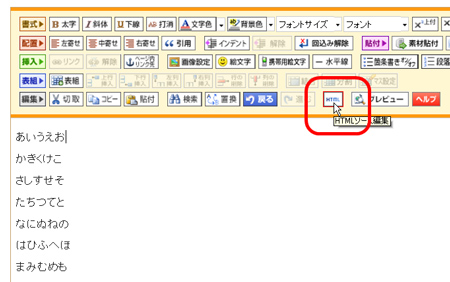

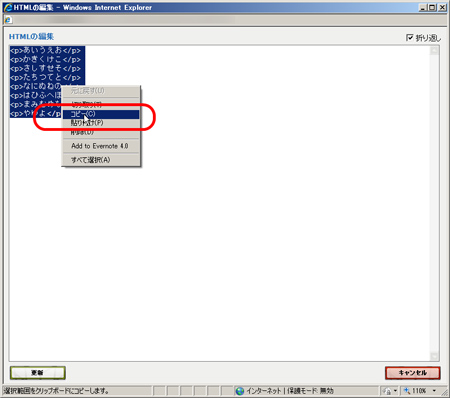
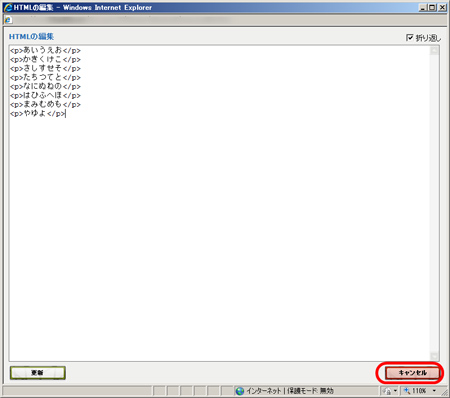
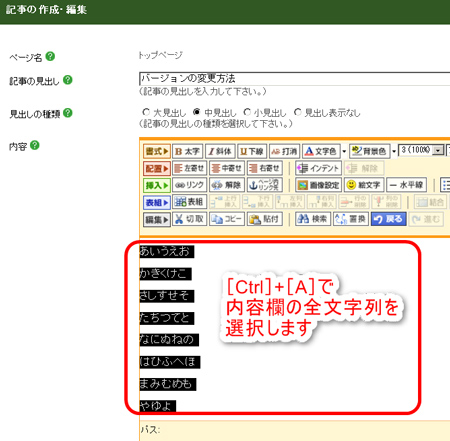
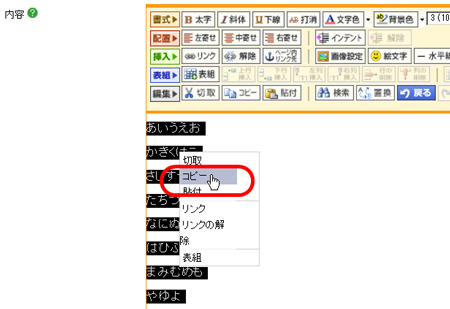
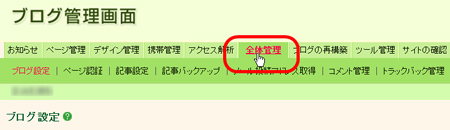
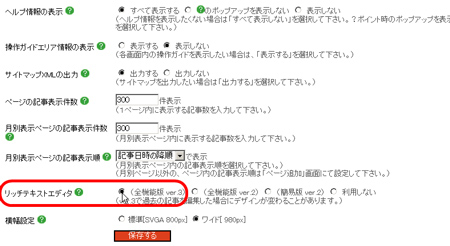
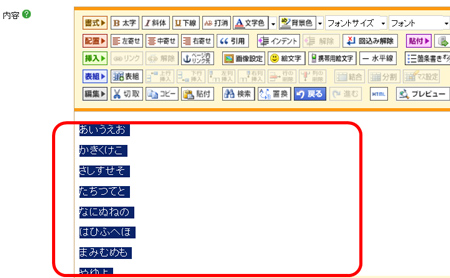
 これから作る記事の見出しリンクを設定する
これから作る記事の見出しリンクを設定する