デザイン
デザインに関するQ&A集です。(2010年10月18日リリース機能)
- 「基本デザインパターン」とは何ですか?
- ワイドにならない/標準にならない
- 段組が変更できない
- 表示が崩れる
- グラデーション入りデザインを利用するには?
- ヘッダー画像の高さを変更するには?
- サブページのヘッダー画像が「トップページと同じ」設定にならない
- お試し型、完成型とは何ですか?
- ヘッダー背景(サブ)とは何ですか?
ヘッダー画像(サブ)とは何ですか? - ヘッダーピクチャとは何ですか?
ヘッダーフラッシュとは何ですか? - ヘッダー画像の高さを変更するには?
- ヘッダー画像の高さを変更した方が良いでしょうか?
- サブページのヘッダー画像が表示されなくなった
- ブログ全体の横幅を変更するには?
- (サブ)や、サブページとは何ですか?
- 設定が反映されません
- タグ形式部品とは何ですか?
- スペース調整部品とは何ですか?
- ヘッダー自由形式(左右)と(一行)の違いは?
- メイン上ピクチャ(トップ)とは何ですか?
- メイン上フラッシュ(トップ)とは何ですか?
- 「サイト名」部品がない
基本デザインパターンとは、ヘッダー画像、サイドバーの色、記事の形や色、表やフォームの色などを1セットにした、ブログ全体のデザインテンプレートです。
デザインを細かく設定するほど、こだわっていないかた向けのテンプレートです。
また、お客様によっては機能をご利用できない場合があります。(例:ブログのデザインがオリジナルデザインを利用中の方)
ブログ管理画面の「全体管理」-「ブログ設定」画面で、ブログの横幅設定を標準やワイドに変更しただけでは、横幅は変更されません。
ブログの横幅をワイドに設定した場合、ヘッダー画像をワイド用に変更し、「段組」もワイド用に再設定する必要があります。
ヘッダー画像がお試し型の場合、「デザイン管理」-「デザイン変更(トップページ)」を開き、「ヘッダー背景」と「段組」を再設定してください。ワイド用に切り替わります。
ただし、ヘッダー画像が完成型の場合は、ヘッダー画像を画像加工用ソフトなどでワイドサイズに作り直す必要があります。
それでも表示が崩れる場合は、「デザイン管理」-「レイアウト変更」画面を開き、「デザインの変更を保存する」ボタンをクリック、保存完了後に「再構築を実行する」ボタンをクリックしてください。
記事の部分の表示が崩れている場合は、記事自体を修正する必要があります。
ただし、あまりにも記事が崩れすぎて元に戻したい場合は、記事を修正する前に、ブログの横幅を元のサイズに戻してください。
記事を修正した場合、ブログの横幅を元に戻しても、記事の表示が崩れる可能性があります。
また、上記再設定を行ったにもかかわらず、ブログに変更が反映されない場合は、ブラウザ(InternetExplorerなどのインターネット閲覧ソフト)が古い情報を画面上に表示している場合があります。
キーボード「F5」を押下し、強制的に画面を更新してください。
段組を変更後は、デザイン変更画面のプレビュー表示に反映されますが、実際のブログには反映されません。
「デザインを保存」ボタンをクリックし、画面上部に表示される「再構築を実行する」ボタンをクリックしてください。
デザインを変更したら表示が崩れた場合は、「デザイン管理」-「レイアウト変更」画面を開き、「デザインの変更を保存する」ボタンを押下後、「再構築を実行する」ボタンを押下してください。
それでも改善できない場合は、以下の「ブログの表示が崩れた」をご参照ください。
サブページ(トップページ以外のページ)用のヘッダー画像部品です。詳細は以下のオンラインマニュアルをご参照ください。
ヘッダーエリアに、ヘッダー画像以外の画像やフラッシュ動画を表示させるための部品です。詳細は以下のオンラインマニュアルをご参照ください。
ヘッダー画像の高さの変更方法は、ヘッダー画像の種類によって異なります。詳細は以下のオンラインマニュアルをご参照ください。
ヘッダー画像の高さは、好みの高さを選択してください。(完成型の場合は、画像加工用ソフトで大きさを加工します。)
ただし、ヘッダー画像の高さが大きい場合、閲覧者のパソコン環境により、画面を上下移動(スクロール)しないと記事を閲覧できない場合があります。
業種にもよりますが、イメージ重視のブログではない場合、ほどほどの高さのヘッダー画像が良いでしょう。
どうしてもヘッダー画像の高さを大きくしたい場合、トップページは大きく、サブページ(トップページ以外のページ)は小さくするなどの工夫をすることで、サブページ(トップページ以外のページ)の記事を閲覧しやすくすることができます。
ブログ全体の横幅を変更する方法は以下のオンラインマニュアルをご参照ください。
ただし、ブログ全体の横幅を変更すると、表示が崩れます。変更後は「デザイン管理」-「デザイン変更」で、ヘッダー背景(お試し型の場合)と段組を再設定し、再構築を行ってください。
場合によっては、「デザイン管理」-「レイアウト変更」で、「部品の変更を保存する」を押下後、「再構築を実行する」を押下する必要があります。
ご注意ください。
ブラウザ(InternetExplorerなど)で、古い情報を表示している可能性があります。
キーボードの「F5」を押下し、強制更新してください。
解決されない場合は、以下のマニュアルをご参照ください。
文字・画像・ブログパーツなどを配置させるための部品です。 ブログの全ページに、ブログパーツ(時計・占い・カウンター)などを配置したり、HTMLタグ(ホームページを作るための言語)を直接入力する、上級者向けの部品です
ヘッダー自由記入欄が、左右に分割されているか、分割されていないかの違いです。詳細は以下のオンラインマニュアルをご参照ください。
トップページのメインエリアにイメージ画像を表示させるための部品です。
サブページ(トップページ以外のページ)のメインエリアにも同じイメージ画像を表示させるには、設定が必要です。
トップページのメインエリアにフラッシュ動画を表示させるための部品です。
サブページ(トップページ以外のページ)のメインエリアにも同じフラッシュ動画を表示させるには、設定が必要です。
グラデーション入りデザインを利用するには、「デザイン管理」-「デザイン変更(トップページ)」を開き、「基本デザインパターンを選択する」からグラデーション入りのデザインを選択することで設定可能です。
また、「デザイン管理」-「デザイン変更(トップページ)」画面の「詳細設定」部分では、
◇ 6..ヘッダーメニュー
◇ 7.サイドバー(色)
◇ 9.記事(色)
などから、グラデーション入りデザインを選択できます。
ヘッダーメニューをグラデーション入りデザインへ変更する方法
サイドバーをグラデーション入りデザインへ変更する方法
記事をグラデーション入りデザインへ変更する方法
グラデーション入りデザインは「グラデ:ピンク」「グラデ:ブルー」「グラデ:ブラック」といった文言で登録されています。
ヘッダーメニューに「グラデ:ブラック」を設定する場合、デザインの組み合わせによっては記事やサイドバー上の文字が見えなくなります。
→詳細はこちらをご確認ください
グラデーション入りデザインを利用すると、「8.サイドバー(形)」などの一部の設定を自由に変更できなくなります。
また、グラデーション入りメニューの場合、メニュー項目数や1行に入る文字数の制限があります。
制限について、以下をご参照ください。
ヘッダーメニューについて
メニュー項目数:7項目
1行に入る文字数:7文字(文字の大きさの設定により異なります)
8文字以上は枠からはみ出ます。
![]()
サイドメニューについて
1行に入る文字数:12文字(文字の大きさの設定により異なります)
2行にまたがると2行目の文字が欠けて表示されます。
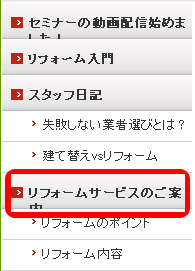
ヘッダーメニュー「グラデ:ブラック」について
ヘッダーメニューのデザイン「グラデ:ブラック」を設定する場合、以下の点にご注意ください。
・ 「サイドバーの色」をグラデーション入りデザインにしてください。
・ 「記事の色」をグラデーション入りデザインにしてください。
グラデーション入りデザイン以外を設定している場合、デザインによっては、サイドバーや記事の文字が見えなくなります。
ヘッダー画像の高さの変更方法は、ヘッダー画像の種類によって異なります。
完成型やオリジナルヘッダー画像の場合、高さの異なるヘッダー画像を画像加工用ソフトなどで新規作成が必要です。
ヘッダー画像を各ページごとに高さを変更することはできません。設定できるのは、トップページとサブページというわけ方のみです。
また、大きすぎるヘッダー画像は、ユーザビリティを低下させます。ヘッダー画像の高さを大きくしすぎて、閲覧しにくいブログにならないよう、ご注意ください。
「デザイン管理」-「デザイン変更(サブページ)」画面で、「1.ヘッダー背景」ボックスに、「トップページと同じ」という項目があります。
この項目を設定しても、トップページと同じヘッダー画像にならない場合があります。
▼ヘッダー画像(サブ)部品をご利用の場合
「デザイン変更(サブページ)」画面の「1.ヘッダー背景」は設定できません。
▼ヘッダー背景(サブ)をご利用の場合
部品追加時(デフォルト)は、「トップページと同じ」が選択されています。「サブページ専用」を選択することによって、トップページと異なるヘッダー背景を設定することができます。
ただし、一度「サブページ専用」を選択すると、「トップページと同じ」を選択しなおしても、トップページと同じヘッダー背景にはなりません。
再度トップページと同じヘッダー背景を設定したい場合は、次の2パターンで修正可能です。
・ヘッダー背景(サブ)のヘッダー画像にトップページと同じデザインを再度設定しなおします。
ヘッダー背景(サブ)の編集方法
・「ヘッダー背景(サブ)」部品を削除し、「デザイン管理」-「レイアウト変更」画面の「高度な編集」モードで、前ページにヘッダー背景部品を表示する設定に切り替える必要があります。
「ヘッダー画像(サブ)」や「ヘッダー背景(サブ)」を追加後、削除をすると、サブページのヘッダー画像が表示されなくなります。
「ヘッダー画像」や「ヘッダー背景」部品を削除後、再度追加しなおすか、以下の手順でトップページと同じヘッダー画像をサブページにも表示させる設定をしてください。
