パスワードを再発行する
ここでは、管理画面のログインパスワードの再発行手順を解説します。
操作手順
状況により、手順が異なります。下記より該当の状況をご選択ください。
【1】企業ID・ブログID・パスワードがわかり、ログインが可能な方はこちら
【2】企業ID・ブログID・パスワードを紛失された方はこちら
【3】パスワードはわからないが、企業ID・ブログIDはわかる方はこちら
【1】 企業ID・ブログID・パスワードがわかり、ログインが可能な方
ログイン後に、パスワードを変更する方法をご紹介します。
1.ブログ管理画面にログインします。
ログイン方法がわからない場合は、下記マニュアルをご参照ください。
2.画面右上の、「パスワード変更」ボタンをクリックします。

→「パスワード/パスワード再発行メールアドレス変更」画面が開きます。
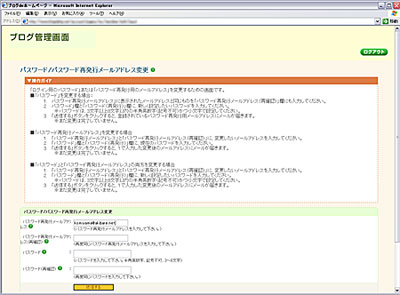
3.「パスワード再発行メールアドレス(再発行)」欄に、「パスワード再発行メールアドレス」と同じものを入力します。
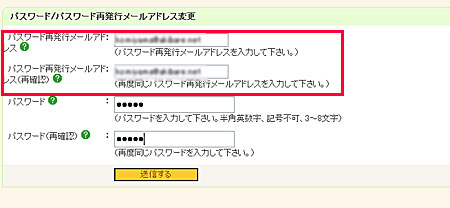
この後、「パスワード再発行メールアドレス」に入力されているアドレス宛てに、メールが届きます。 パスワード再発行メールアドレスを変更したい場合は、 上記二箇所の項目に変更したいメールアドレスを入力してください。
4.「パスワード」欄と「パスワード(再確認)」欄に、新しいパスワードを入力します。
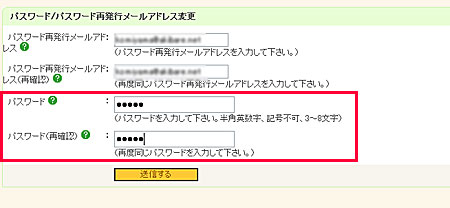
パスワードは、3文字以上8文字以内の半角英数字(記号不可)で、小文字で設定してください。
5.「送信する」ボタンをクリックします。
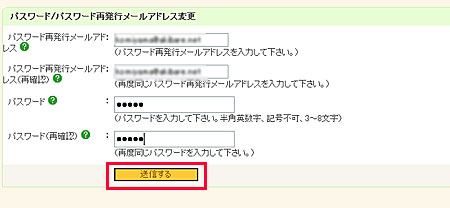
→「パスワード・メールアドレス変更メールを送信しました。メール内のリンクをクリックすると変更が完了します。 」 と表示されます。
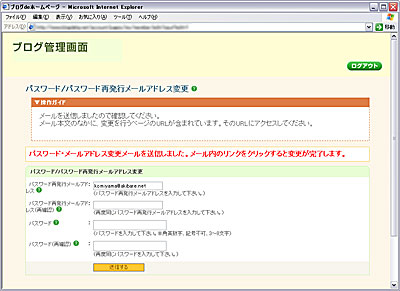
6.パスワード再発行メールにアドレスに、メールが届きます。
7.届いたメールの本文内のURLをクリックします。
→設定画面が開き、「パスワード・メールアドレス変更が完了しました。 」と表示されます。
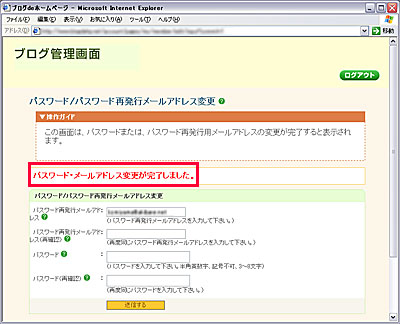
以上で、パスワードの変更は完了です。
ログアウトして、新しいパスワードでログインできることを確認しておきましょう。
【2】 企業ID・ブログID・パスワードを紛失された方
企業ID・ブログIDがわからない場合、ご自身によるパスワードの再発行はできません。
恐れ入りますが、サポート窓口までお問い合わせください。
【3】 パスワードはわからないが、企業ID・ブログIDはわかる方
企業IDとブログIDがわかれば、下記の手順にてパスワードを再発行することが可能です。
1.ブログ管理画面のログイン画面を開きます。
「パスワードを忘れたかたはこちらをクリック → パスワードの再発行」をクリックします。
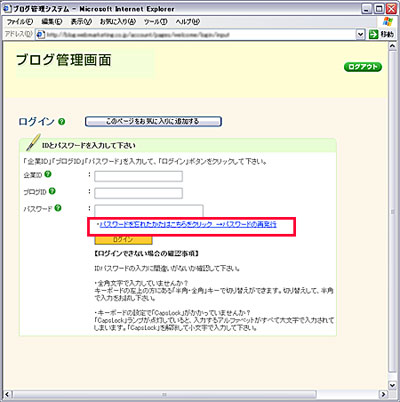
→「パスワード再発行メール送信」画面が表示されます。
2.企業IDとブログIDを入力し、「送信」ボタンをクリックします。
→「パスワード再発行メールを送信しました。」と表示されます。
3.パスワード再発行メールアドレスにメールが届いているか、確認してください。
4.メール本文内のURLをクリックします。
→「パスワード再発行」画面が開きます。
5.「新しいパスワード」欄と「新しいパスワード(再確認)」欄に、新しく設定したいパスワードを入力します。
パスワードは、3文字以上8文字以内の半角英数字(記号不可)かつ小文字で設定してください。
6.「保存する」ボタンをクリックします。
→「パスワード再発行が完了しました」と表示されます。
以上で、パスワードの再発行は完了です。
新しいパスワードでログインできるか確認してください。
