注文ページに商品記事を追加する
ここでは、買い物カゴを利用しはじめるのに必要な「買い物カゴの商品購入画面(商品記事)」をブログに追加する手順について解説しています。
買い物カゴの商品購入画面(商品記事)をページに追加するには、事前に、「商品登録」を行っておく必要があります。
操作手順
あらかじめ、ブログ管理画面にログインしておきましょう。
1.「ページ管理」−「見ながら更新」をクリックします。

→「見ながら更新」画面が表示されます。
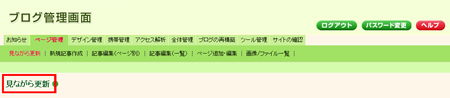
2.商品記事を追加したいページのサイドメニューか、「選択する」ボタンをクリックします。
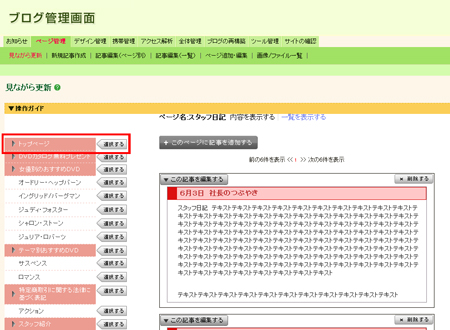
3.商品記事を追加したいところの「+ここに記事を追加する」ボタンをクリックします。
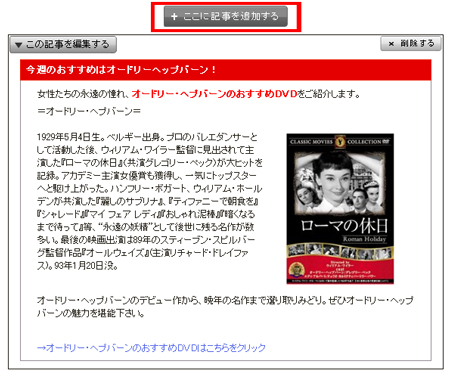
すでに作成済みの記事に対して設定を行う場合は、目的の記事にある「▼この記事を編集する」ボタンをクリックします。
2.「記事の作成・編集」にて、記事の見出し、内容欄などの必要な項目を選択・入力します。
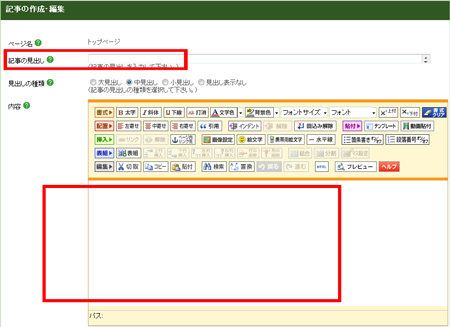
3.「フォーム・買い物カゴ設定」をクリックして開きます。
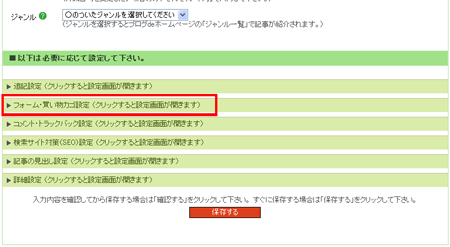
→「設定画面」が表示されます。
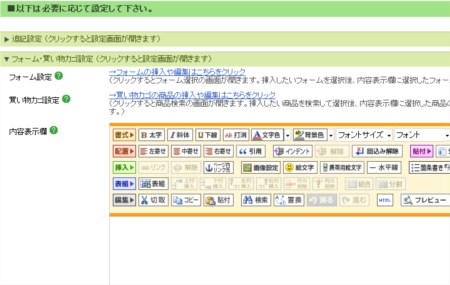
4.「買い物カゴの商品の挿入や編集はこちらをクリック」をクリックします。
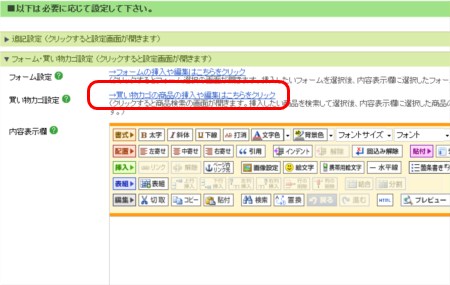
→「買い物カゴ管理」−「商品一覧 : 検索条件指定」画面が表示されます。
5.「商品一覧 : 検索条件指定」にて、ブログに挿入したい商品を検索します。
検索したい項目を指定して「検索」ボタンをクリックます。
「商品の分類名」、「商品コード」、「商品名(カナ)」の二つ以上の項目で条件を指定すると、複数の条件で絞り込んで検索することができます。 条件を何も指定せずに「検索」をクリックすると、全商品が検索結果として表示されます。
→「検索結果表示」画面が開きます。
訂正したいときは「ひとつ前の画面に戻る」をクリックして、前の画面に戻ってご訂正ください。
6.「検索結果表示」画面にて、ブログに挿入したい商品を選択して、「選択ボタン」をクリックします。
→「商品一覧 : 商品をブログに挿入」-「商品参照」画面が開きます。
7.「商品一覧 : 商品をブログに挿入」-「商品参照」にて、選択した商品を確認します。 商品内容を確認して、間違いなければ「ブログに挿入」をクリックしてください。
「ブログに挿入」をクリックすると、「買い物カゴ管理」画面が閉じて、ブログ管理画面「フォーム・買い物カゴ設定」の内容表示欄にブログが挿入されます。
→ブログ管理画面「フォーム・買い物カゴ設定」画面が開きます。
訂正したいときは「商品を修正する」をクリックして、「商品修正」よりご訂正ください。
別の商品を選択しなおす場合は「ひとつ前の画面に戻る」をクリックして、前の画面に戻ってご訂正ください。
8.画面下「保存する」ボタンをクリックし、記事を保存します。
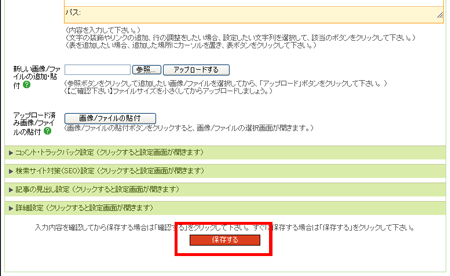
→しばらく待つと、「記事の作成が完了しました。」と表示されます。
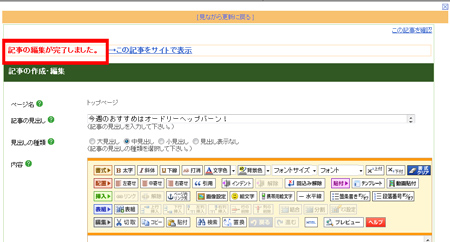
9.「見ながら更新に戻る」をクリックし、元の画面に戻します。
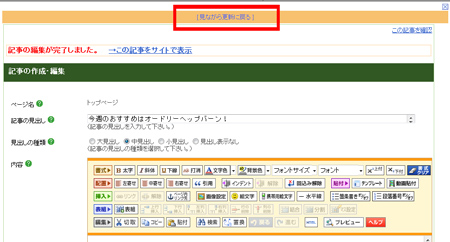
10.「サイトの確認」をクリックします。
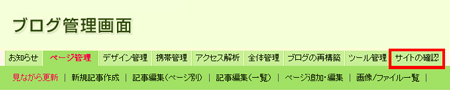
→ブログが開きます。該当のページを閲覧し、商品記事が登録されているか確認します。
→「フォーム・買い物かご設定」-「内容表示欄」に先に選択した商品の「商品名」と「商品価格」が正しく表示されていることを確認します。
別の商品を選択しなおす場合は「内容表示欄」の中身を削除して、手順4.からの操作を再度行います。
→「フォーム・買い物かご設定」-「新しい画像/ファイルの追加・貼付」に先に選択した商品の「商品名」と「商品価格」が正しく表示されていることを確認します。
別の商品を選択しなおす場合は「内容表示欄」の中身を削除して、手順4.からの操作を再度行います。
