お届け先入力画面に項目を追加する(テキスト)
ここでは、買い物カゴの「お届け先入力画面」で表示される、テキストボックスの入力項目を追加する手順について解説しています。
操作手順
あらかじめ、ブログ管理画面にログインしておきましょう。
1.ブログ管理画面で「ツール管理」をクリックします。
→ツール管理画面のTOP「管理メニュー」が開きます。
2.「買い物カゴ管理」-「買い物カゴ設定」をクリックします。
→「買い物カゴ設定 : 管理項目登録」画面が表示されます。
3.「管理項目登録」画面で「送信」ボタンをクリックします。
→「テストメールの確認・管理項目登録の確認」画面が開きます。
4.「テストメールの確認・管理項目登録の確認」画面で「登録して次へ」をクリックします。
→「入力項目登録」画面が開きます。
5.「入力項目登録」画面で入力項目を追加します。
買い物カゴの「お届け先入力画面」に表示したい項目の「表示」チェックボックスにチェックを入れます。また表示する項目について、表示名や入力方法(テキストボックス・ラジオボタンなど)の設定を行います。
あらかじめ用意されていない入力項目についても追加出来ます。
項目名で「コメント1」、「コメント2」、「コメント3」...の「表示」欄にチェックを入れ、
それぞれの項目に対して表示名や必須項目の設定を行います。
6.各項目を設定後、「次へ」ボタンをクリックします。
→確認画面が表示されます。
登録前に実際の「お届け先の入力画面」の見え方を確認するには、「次へ」ボタンの隣にある「実際の画面を表示」ボタンをクリックします。
7.「入力項目登録」画面で入力した内容を確認します。
間違いがなければ「登録して次へ」ボタンをクリックします。
訂正したい場合は「ひとつ前の画面に戻る」をクリックして、前の画面に戻って訂正してください。
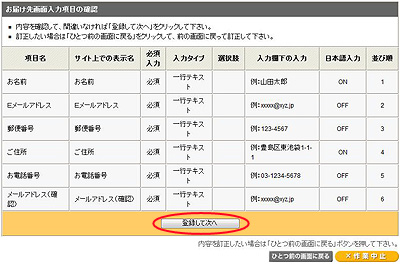
→「自動返信メールの設定」画面が表示されます。
8.「自動返信メールの設定」画面で「次へ」をクリックします。
→ 「自動返信メールの確認」画面が表示されます。
9.「自動返信メールの確認」画面で「登録」をクリックします。
→「買い物カゴ設定が完了しました。」と表示されます。
変更作業は以上で完了です。
訂正したいときは画面右下の「買い物カゴ設定に戻る」をクリックして、最初の管理項目登録に戻って訂正して下さい。
