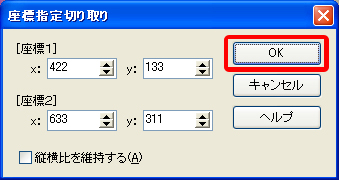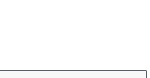画像を縮小する
デジタルカメラで撮影したままの画像ファイルや、スキャナで取り込んで作成した画像ファイルは、そのままのサイズでは、ブログやホームページに掲載するとき、大きすぎて表示しきれない場合がほとんどです。
ブログに画像ファイルを追加する前に、画像編集用ソフトにて、サイズを小さくしておきましょう。
ブログにおさまる画像サイズ
ブログには、『横幅』のサイズに制限があります。そのため、ブログの中におさまるように、あらかじめ画像ファイルのサイズを縮小しておきましょう。
なお、『縦』のサイズは、画像の大きさにあわせてブログが自動的に調整されますので、
サイズを縮小する場合は、『横』のサイズを基準にお考え下さい。
画像ファイルの大きさは、通常「ピクセル」という単位を用います。
ブログに利用できる画像ファイルの種類は、以下の2種類です。
・「JPEGファイル」(ジェイペグファイル) :色が複雑な写真向きです。
・「GIFファイル」(ジフファイル) :色数が少ないイラスト向きです。
「オリジナルデザイン」の方は、下記の数値とは異なります。
ブログの横幅と段組について
ブログの横幅と段組数によって、各エリアに貼り付けることができる画像の横幅サイズが異なります。
表示できる画像横幅サイズについては、以下のページをご参照ください。
表示できる画像サイズについて
ブログの横幅変更方法はこちら
段組の変更画面詳細はこちら
画像ファイルの縮小方法
ブログの中には、画像を縮小する機能はありません。サイズを変更するためには、画像編集用ソフトが必要です。専用のソフトをお持ちでない方は、下記のような「無料」の画像編集ソフトもございますので、ご利用ください。
※ 恐れ入りますが、画像編集用ソフトの詳細や操作方法は、各ソフトのヘルプをご確認いただくか、ソフト制作元へお問い合わせください。
操作方法
画像を加工(縮小や切抜き)するには、画像加工用ソフトが必要です。
ここでは、画像加工用ソフト「ジェイトリム」の操作方法をご案内いたします。
画像を加工する前に、画像加工用ソフトのダウンロード(インターネット上から自分のパソコンへデータを取り込むこと)とインストール(ソフトをパソコンで利用可能にする作業のこと)が必要です。
【1】「JTrim(ジェイトリム) 」のダウンロード方法
【2】「JTrim(ジェイトリム)」で画像を縮小する方法
【3】「JTrim(ジェイトリム) 」で画像を切り抜く方法
【1】「JTrim(ジェイトリム) 」のダウンロード方法
フリーソフトとは、無料でダウンロードして利用できるアプリケーションソフトのことです。
「JTrim(ジェイトリム) 」のダウンロード方法とインストール方法をご紹介しますので、ご活用ください。
1.下記のサイトへアクセスします。
「JTrim(ジェイトリム) 」
http://www.woodybells.com/jtrim.html
2.サイト内に掲載されている、ダウンロード用のファイル名をクリックします。
(ダウンロード用のファイル名は、サイトの中ほどにあります)
▼ファイル名の例(ダウンロードする時期によりバージョンやファイル名が異なる場合がございます)
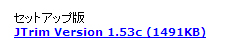
3.セキュリティの警告メッセージが2回表示されます。いずれも「実行する」をクリックします。
4.セットアップウィザードが表示されるので、「次へ」ボタンを何回かクリックし、「インストール」ボタンをクリックします。
インストールが完了すると、「完了」ボタンが表示されるので、クリックします。
【2】「JTrim(ジェイトリム)」で画像を縮小する方法
1.デスクトップ上にあるアイコンをダブルクリック(パソコンの設定によっては、クリック)し、「JTrim」を開きます。

2.メニューバーの「ファイル」−「開く」をクリックします。
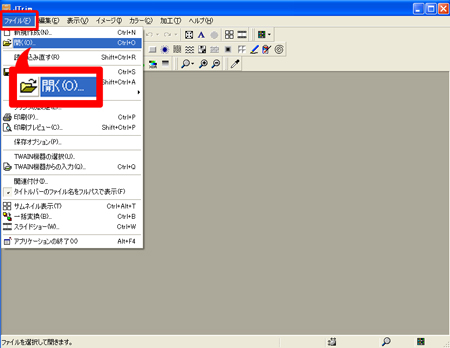
→「ファイルを開く」のウインドウが開きます。
3.サイズを変更したい画像を選択し、「開く」ボタンをクリックします。
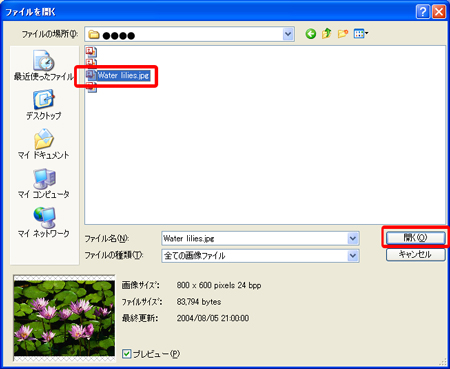
→Jtrim上に、画像が表示されます。
4.メニューバーの「イメージ」−「リサイズ」をクリックします。
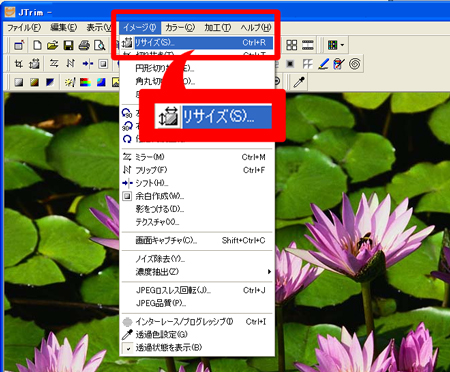
→「リサイズ」のウインドウが開きます。
5.「横」のサイズに入っている数字を削除し、ブログへ貼り付けるサイズを半角で入力、「OK」ボタンをクリックします。
(最初から、縦横の比率を保持する設定になっているため、横の数値を変更するだけで、縦の数値が自動で変更されます)
画像を貼り付けるエリアによって、貼り付けることができる画像の横幅サイズが異なります。詳細は以下のサイトをご参照ください。
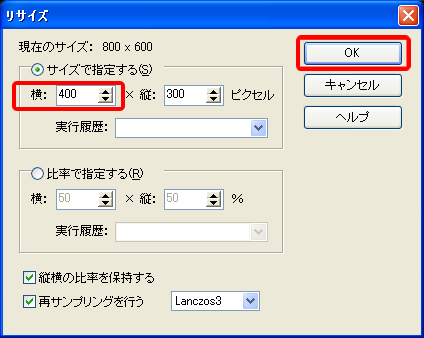
6.メニューバーの「ファイル」−「名前をつけて保存」をクリックします。
「上書き保存」も可能です。その場合、もともとの大きさの画像が上書きされてしまうため、ブログ以外に利用する可能性がある画像は、なるべく元画像とは別の名前をつけて保存をすることをお勧めします。
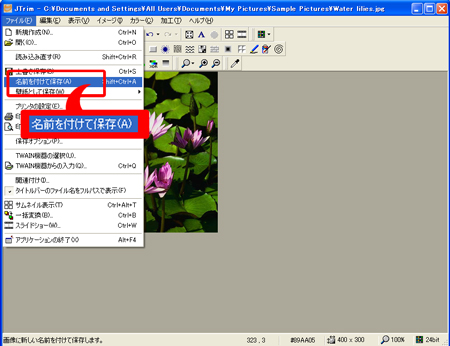
→「名前をつけて保存」ウインドウが開きます。
7.「保存する場所」にわかりやすい場所(デスクトップやマイドキュメントなど)を指定し、お好みのファイル名で保存します。
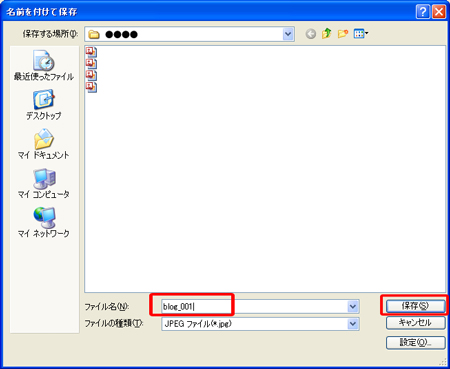
8.「保存」ボタンをクリックします。
【3】「JTrim(ジェイトリム) 」で画像を切り抜く方法
1.【2】-1〜3の手順で、切り抜きたい(トリミングしたい)画像をジェイトリムで開きます。
2.メニューバーの「イメージ」をクリックし、「切り抜き」をクリックします。
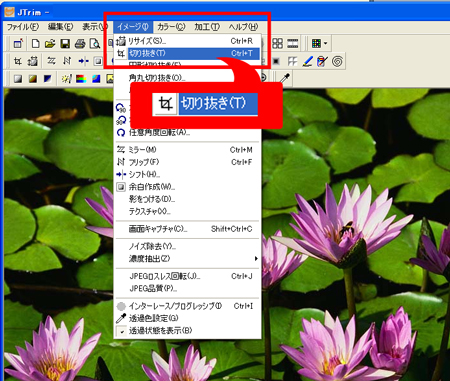
→「座標指定切り取り」ボックスが表示されます。ボックスでも切り抜きできますが、上級者向けの作業となるため、以下の手順をご参照ください。
3.「座標指定切り取り」ボックスを邪魔にならない場所へドラッグで移動します。
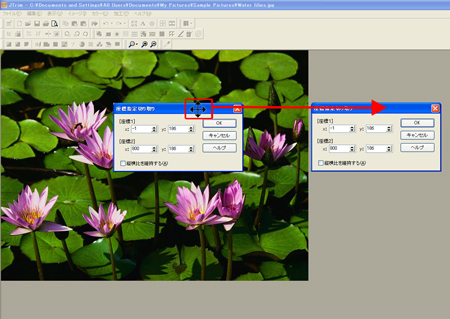
→切り抜き枠が画像上に表示されます。
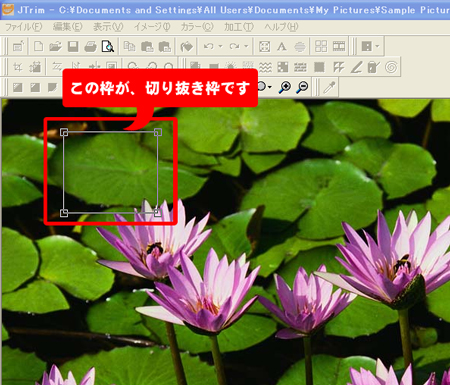
4.切り抜き枠が表示されるので、枠をお好みの場所へドラッグで移動します。
移動する場合は、切り抜き枠内にマウスを置き、マウスポインタが手の形になったら、ドラッグします。
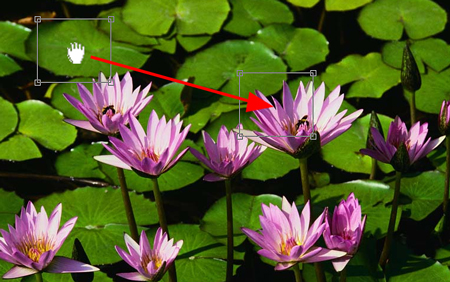
5.切り抜き枠の大きさを調整します。
調整するには、切り抜き枠の四隅にある□マーク上にマウスを置き、マウスポインタが双方向の矢印になったら、ドラッグで大きさを変更できます。

6.切り抜き枠が決まったら、「座標指定切り取り」ボックスの「OK」ボタンをクリックします。