フォームの「完了画面」を修正する
ここでは、送信完了画面を変更する方法をご案内いたします。
▼送信完了記事の例
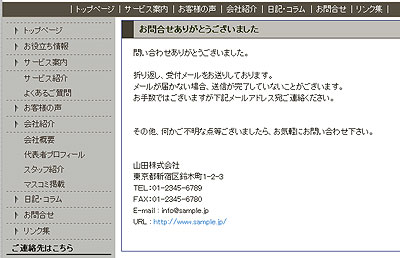
操作の前に
「ツール管理画面」にログインしてください。
操作手順
以下の2つの手順で行います。
【1】送信完了記事を修正する[ブログ管理画面]
1.「ページ管理」−「見ながら更新」をクリックします。

→「見ながら更新」画面が表示されます。
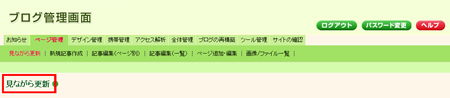
2.「見ながら更新」画面左下にある、「メニューに表示していないページ内の記事を修正する場合は・・・・」のページ名をクリックします。
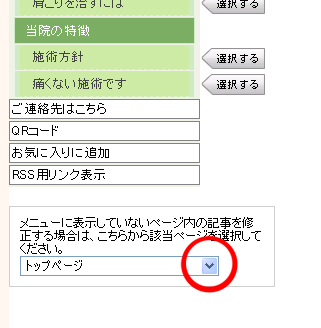
→ ページの一覧が表示されます。
3.フォーム送信完了記事が保存されているページ名(フォーム送信ありがとうございました など)をクリックします。
フォーム送信完了記事は、「フォーム送信ありがとう」ページ以外に保存されていることもあります。
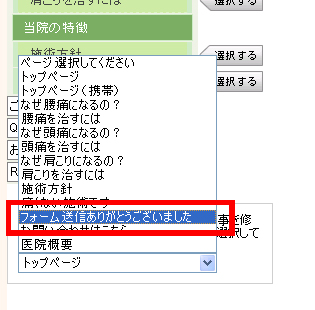
4.修正したいフォーム送信完了記事の「▼この記事を編集する」ボタンをクリックします。
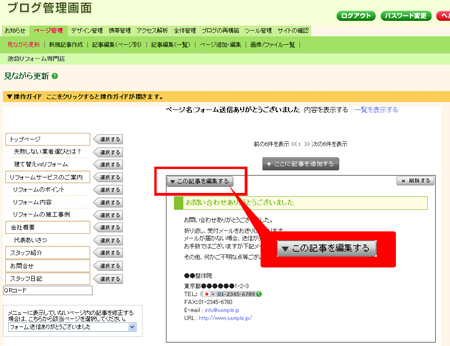
5.「記事の作成・編集」画面が開くので、修正したい部分を修正します。
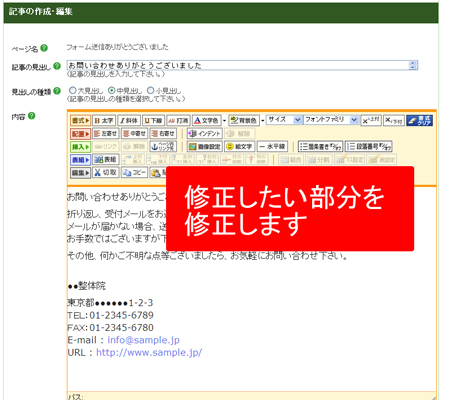
6.下部にある「保存する」ボタンをクリックします。
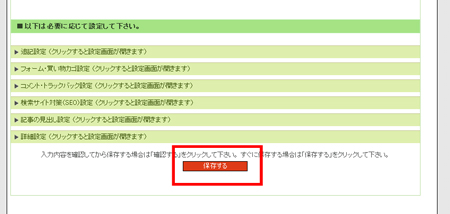
→再構築がかかり、「記事の作成が完了しました。」と表示されます。
7.再構築が終わりましたら、「→この記事をサイトで表示」をクリックします。
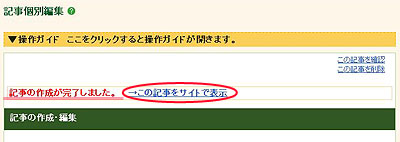
8.作成した記事のページが開きます。
このページのURL(アドレス)が、後で必要になります。コピーし、メモ帳などに貼り付けておいてください。
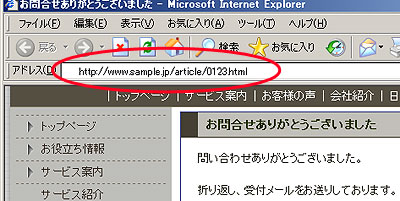
上図の赤い線で囲まれた部分の文字列がURL(アドレス)です。
このURL(アドレス)はこの後、「【2】送信完了記事の指定を変更する」 で必要になります。
【2】送信完了記事の指定を変更する[ツール管理画面]
1.「フォーム管理」をクリックします。
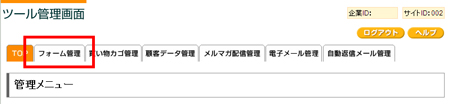
→「フォーム管理」画面が開きます。
2.「フォーム修正」をクリックします。

→修正フォーム選択画面が表示されます。
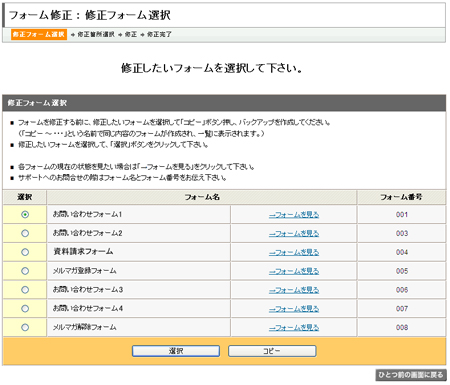
3.送信完了画面を変更したいフォームの選択部分をクリックし、「選択」ボタンをクリックします。
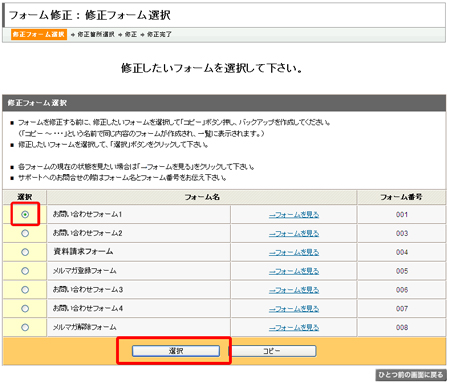
→修正箇所選択画面が表示されます。
4.修正箇所選択画面で、「管理項目」を選択し、「選択」ボタンをクリックします。
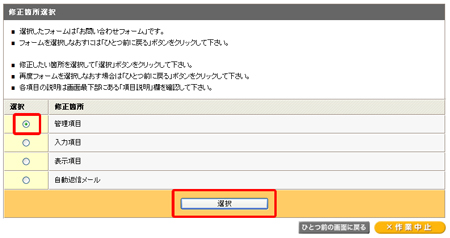
→フォーム管理項目修正画面が表示されます。
5.フォーム管理項目修正画面の、「フォーム送信完了画面のURL」で、手順【1】で先にコピーしておいた送信完了記事のURLを貼り付けます。
「ここ」ボタンをクリックすると、貼り付けたURLの記事が別ウィンドウで開きます。貼り付けたURLが正しいか、確認できます。
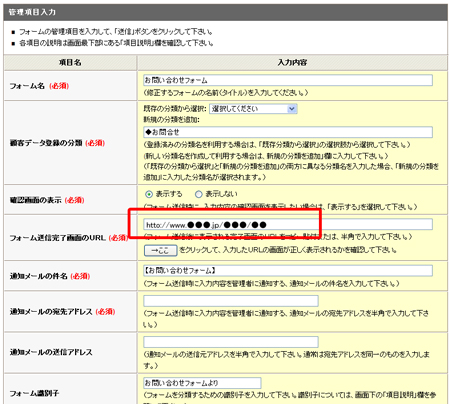
6.画面下部にある「送信」ボタンをクリックします。
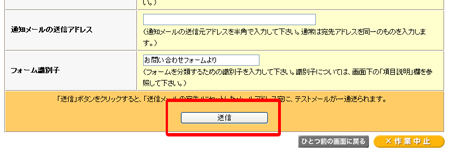
→フォーム管理項目修正画面が表示されます。
7.情報を確認し、「登録して次へ」ボタンをクリックします。
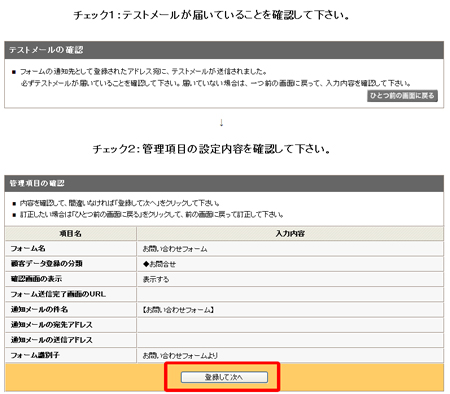
→管理項目修正完了画面が表示されます。
送信完了画面の変更は以上で完了です。
