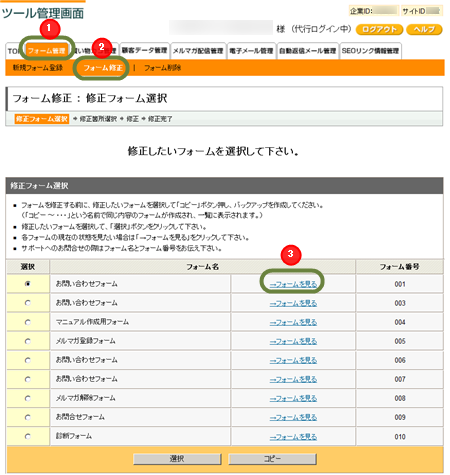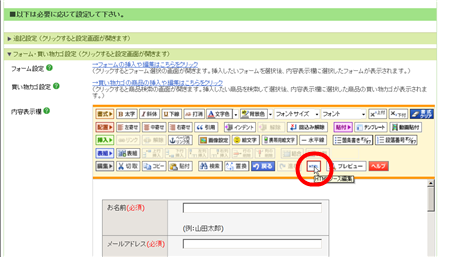新しく作成したフォームを記事に挿入する
ここでは、「ツール管理画面」で新しく作成したフォームを、 記事に挿入する方法をご案内します。
操作の前に
挿入するフォームをまだ作成していない場合は、以下のマニュアルをご参照いただき、フォームを先に作成してください。
操作手順
1.「ページ管理」をクリックし、「見ながら更新」画面を開きます。

2.フォームを挿入したいページのサイドメニューをクリックします。
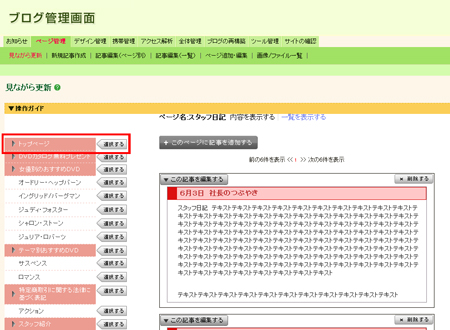
3.「+ここに記事を追加する」ボタンをクリック、「記事の作成・編集」画面を表示します。
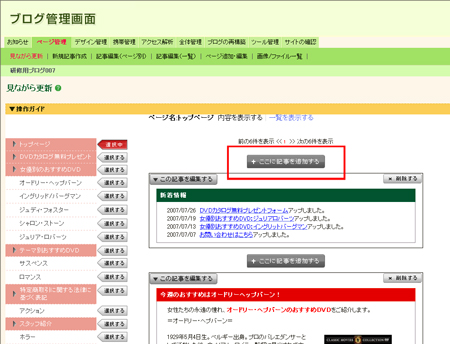
4.「記事の見出し」、「見出しの種類」、「内容」欄を入力、選択します。
5.画面下部の「フォーム・買い物カゴ設定」をクリックします。
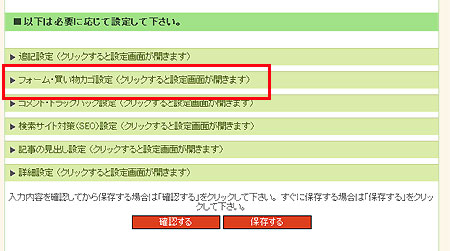
→フォーム・買い物カゴの設定画面が開きます。
6.「フォームの挿入や編集はこちらをクリック」をクリックします。
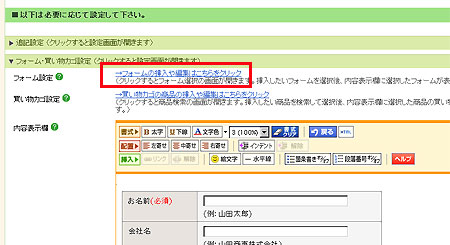
→前面に、「フォーム管理」−「フォーム一覧」画面が開きます。
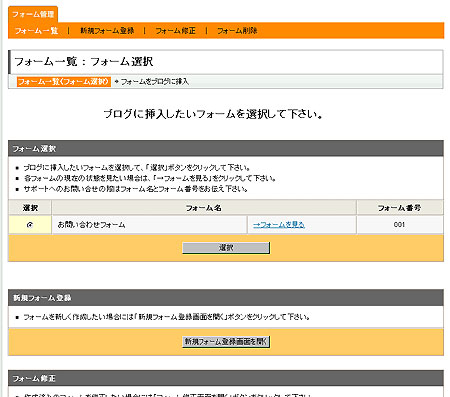
7.記事に追加したいフォームを選び、「選択」ボタンをクリックします。
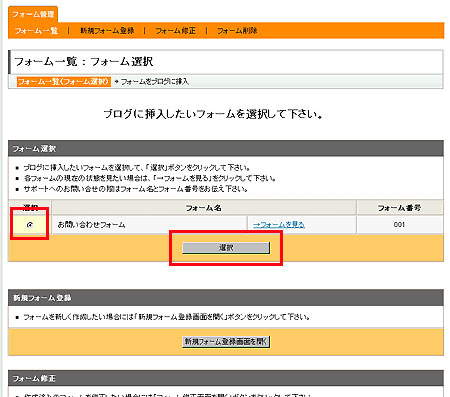
8.フォームの見栄えを確認し、このフォームでよろしければ、「ブログに挿入」ボタンをクリックします。
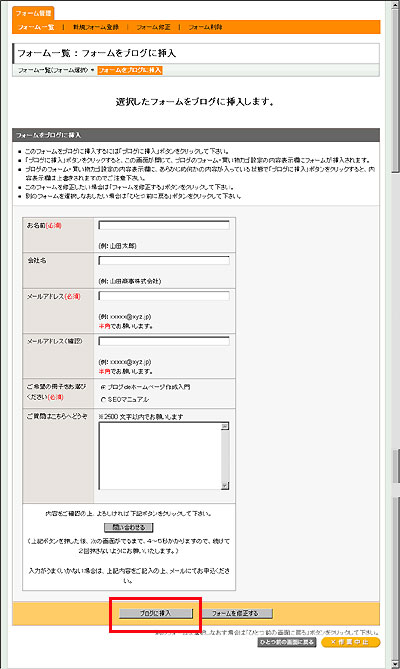
→フォーム管理画面が閉じます。記事上のフォームが上書きされます。
何らかの原因で、ブログ管理画面に戻らず、フォームを入れ替えることができない場合は、こちらをご参照ください。
9.「保存する」ボタンをクリックします。
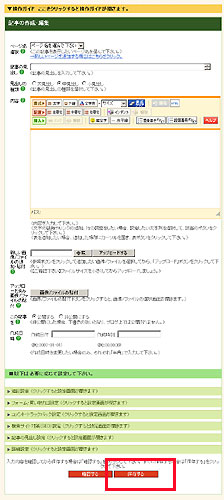
→再構築がかかり、「記事の作成が完了しました。」と表示されます。
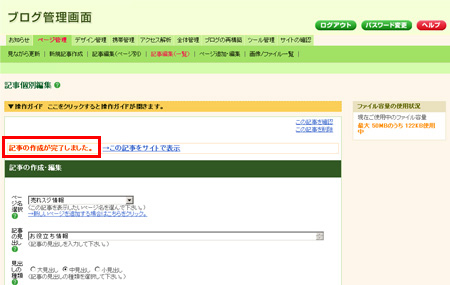
10.「→この記事をサイトで確認」をクリックし、実際の見え方を確認します。
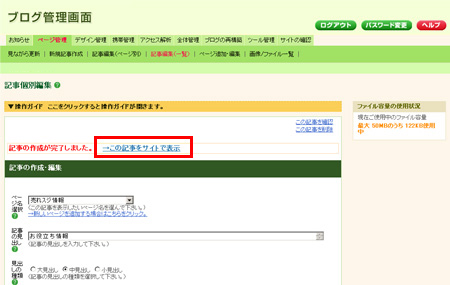
これで、フォームの入れなおしが完了しました。
[ブログに挿入]ボタンが効かない場合
(1)ツール管理画面のフォーム修正で、修正したフォームの右側にある「→フォームを見る」をクリックします。
(2)「ソースを取得」ボタンをクリックします。
これにより、フォームのHTMLタグ(フォームを作っているプログラム)がパソコン内に一時的にコピーされます。

(3)ブログ管理画面を手前に表示し、フォームが入っている編集画面の[HTML]ボタンをクリックします。
HTMLの編集ボックスが表示されます。
(4)[Ctrl]キーを押しながら[A]キーを軽く押し、全部選択されたら、[Delete]キーで削除します。
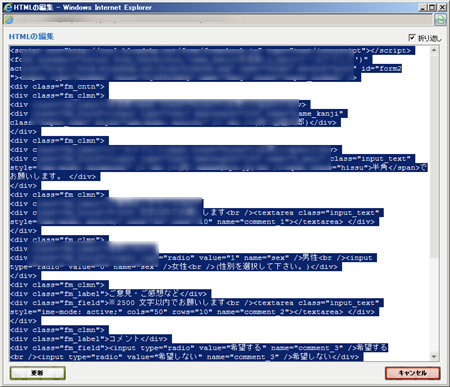
(5)[Ctrl]キーを押しながら[V]キーを軽く押し、先にコピーしたフォームのプログラムを貼り付けます。
(6)「更新」ボタンをクリックし、記事の作成編集画面の「保存する」ボタンをクリックします。