「管理項目」を修正する
ここでは、フォームの「管理項目」について修正する方法を解説しています。
通知メールの変更方法につきましては、下記の動画マニュアルでのご用意がございますので、そちらもご参考にしてください。
操作の前に
全体の流れとしては、下記のようになります。
1.修正したいフォームが配置してある、記事の編集画面を開く
2.修正したいフォームを呼び出し、修正する
3.
修正後のフォームを、記事に配置する
以下、詳細な手順です。
操作手順
あらかじめ、ブログ管理画面にログインしておきましょう。
1.「ページ管理」→「記事編集(ページ別)」をクリックします。
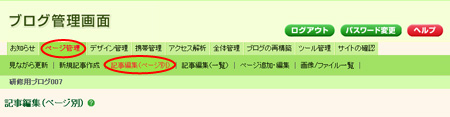
→「記事編集(ページ別)」画面が開きます。
2.フォームが設置してあるページを選択し、「検索」をクリックします。
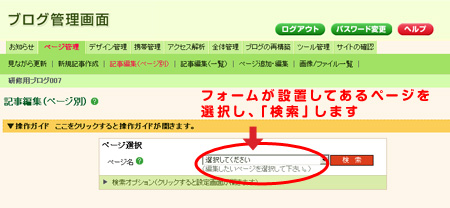
→選択したページのなかにある「記事一覧」が表示されます。
3.記事一覧のなかから、フォームの設置してある記事を探し、「編集する」をクリックします
→「記事編集」画面が開きます。
4.画面を下にスクロールして「フォーム・買い物カゴ設定」をクリックします。
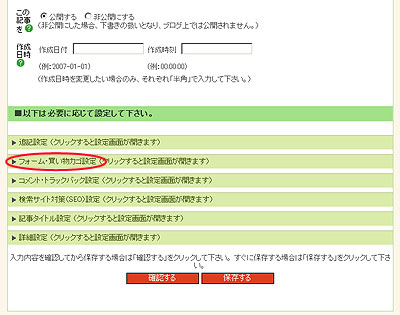
→ 「フォーム・買い物カゴ設定」画面が開きます。
5.「フォーム設定」の「→フォームの挿入や編集はこちらをクリック」をクリックします。
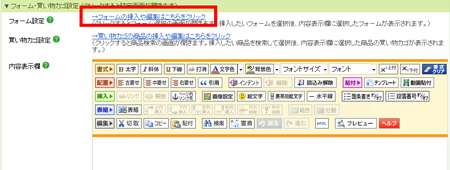
→前面に、フォーム情報を設定するための画面:「フォーム一覧 : フォーム選択」が開きます。
6.「フォーム修正画面を開く」をクリックします。
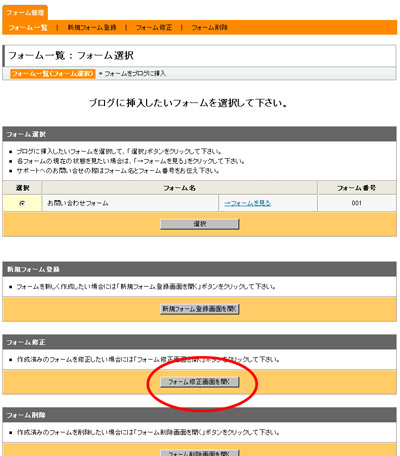
→「修正フォーム選択画面」に切り替わります。
7.「修正フォーム選択」から修正したいフォームを選択します。
修正したいフォームの「選択」にチェックを入れ「選択」ボタンをクリックします。
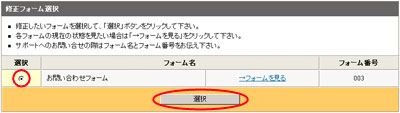
→「修正箇所選択」が開きます。
フォームの内容を確認したい場合は、「→フォームを見る」をクリックします。
8.「修正箇所選択」から「管理項目」を選択します。
管理項目の「選択」にチェックを入れ「選択」ボタンをクリックします。
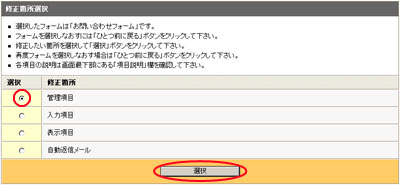
→「管理項目入力」が開きます。
9.「管理項目入力」
画面下の「項目説明」を参照しながら各項目を記入してください。
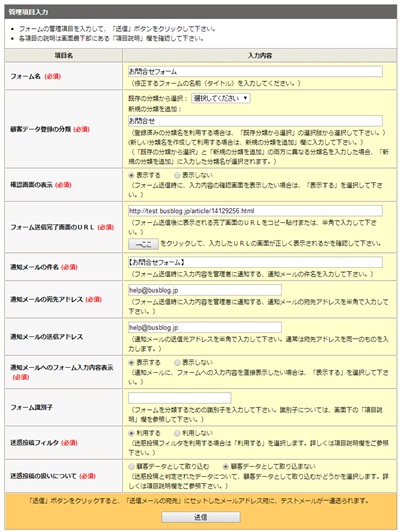
10.チェック1 「送信」ボタンをクリックし、テストメールを送信する。
→「テストメールの確認」が開きます。
お使いのメールソフト(Outlook Express など)で送受信を行い、テストメールが届いていることを確認してください。
テストメールが届いていない場合、メールアドレスの入力間違いの可能性があります。
「ひとつ前の画面に戻る」をクリックして前の画面に戻り、「通知メールの宛先アドレス」の入力が正しい確認してください。
11.チェック2 管理項目の設定内容を確認してください。
「管理項目の確認」で内容を確認して、間違いなければ「登録して次へ」をクリックしてください。
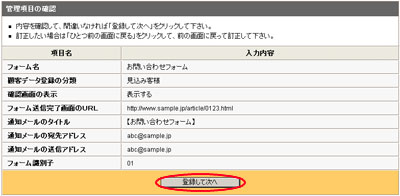
12.管理項目修正完了
「管理項目修正が完了しました。」と表示されたら作業は完了です。
ブログ管理画面(記事編集画面)は、保存せずに閉じてかまいません。
