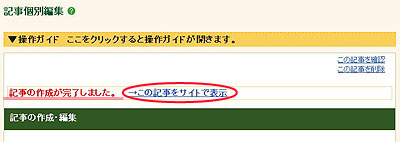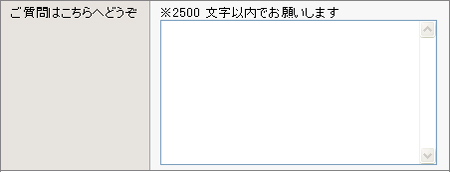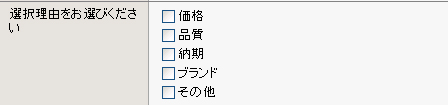「入力項目」を修正する
ここでは、フォームの「入力項目」について修正する方法をご案内します。
フォームの入力項目とは、お客様が入力するフォームの項目のことをさします。
フォームに追加、編集できる入力項目は以下の5種類のみです。
操作手順
操作は以下の手順で行います。
【1】フォームが入っている記事の編集画面を開く
【2】フォームの入力項目を修正する
【3】修正したフォームを記事へ挿入する
【4】フォームが入っている記事を保存する
【1】フォームが入っている記事の編集画面を開く
あらかじめ、ブログ管理画面にログインしておきましょう。
1.「ページ管理」→「記事編集(ページ別)」をクリックします。

→「記事編集(ページ別)」画面が開きます。
2.フォームが設置してあるページを選択し、「検索」をクリックします。
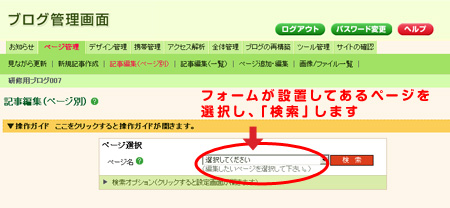
→選択したページのなかにある「記事一覧」が表示されます。
3.記事一覧のなかから、フォームの設置してある記事を探し、「編集する」をクリックします
→「記事編集」画面が開きます。
4.画面を下にスクロールして「フォーム・買い物カゴ設定」をクリックします。
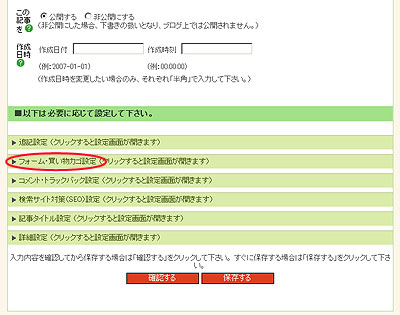
→ 「フォーム・買い物カゴ設定」画面が開きます。
5.「フォーム設定」の「→フォームの挿入や編集はこちらをクリック」をクリックします。
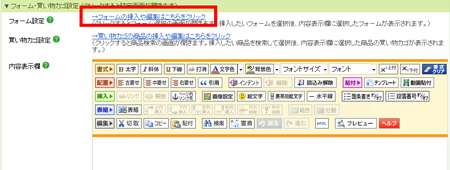
→前面に、フォーム情報を設定するための画面:「フォーム一覧 : フォーム選択」が開きます。
【2】フォームの入力項目を修正する
6.「フォーム修正画面を開く」をクリックします。
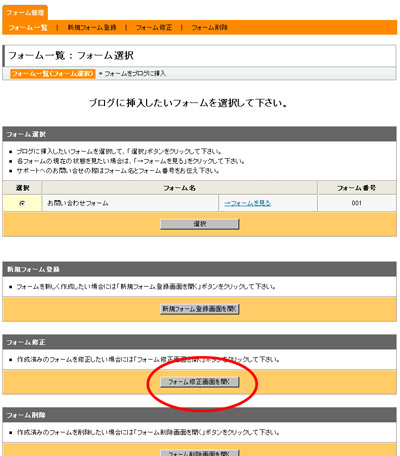
→「修正フォーム選択画面」に切り替わります。
7.「修正フォーム選択」から修正したいフォームを選択します。
修正したいフォームの「選択」にチェックを入れ「選択」ボタンをクリックします。
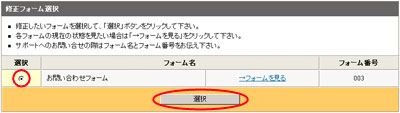
→「修正箇所選択」が開きます。
フォームの内容を確認したい場合は、「→フォームを見る」をクリックします。
8.「修正箇所選択」から「入力項目」を選択します。
「入力項目」の「選択」にチェックを入れ「選択」ボタンをクリックします。
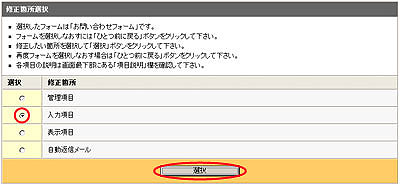
→「入力項目の指定」が開きます。
9.「入力項目の指定」を設定する。
フォームに表示したい入力項目の「表示」にチェックを入れます。
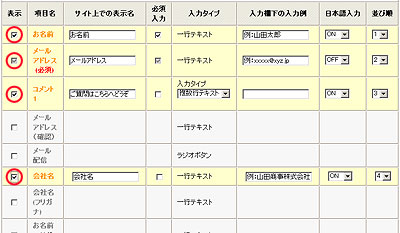
画面の上部/下部に記載の説明を参考に設定してください。
登録前に実際のフォームでの表示を確認するには「実際の画面を表示」ボタンをクリックしてください。
入力後「次へ」ボタンをクリックしてください。
→「入力項目の確認」が開きます。
10.入力項目の確認を行う。
「入力項目の確認」で内容を確認して、間違いなければ「登録して次へ」をクリックしてください。
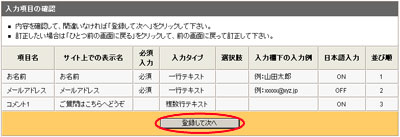
11.入力項目修正完了
「入力項目修正が完了しました。」と表示されたら作業は完了です。
「→フォームを見る」をクリックすると、完成したフォームを見ることができます。
画面右下の「フォームを修正する」をクリックすると、完成したフォームをさらに修正することが出来ます。
【3】修正したフォームを記事へ挿入する
12.修正したフォームを、ブログに挿入します。
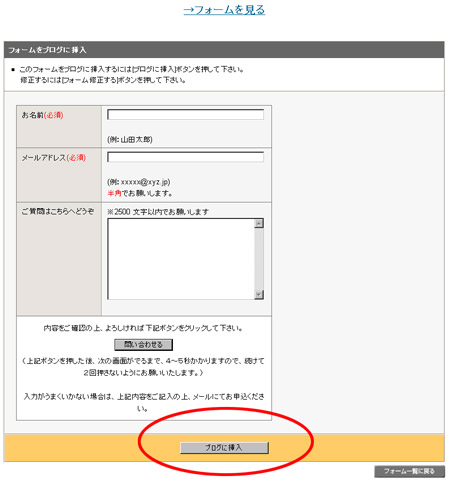
【4】フォームが入っている記事を保存する
13.記事を保存すると、一連の作業が完了です。
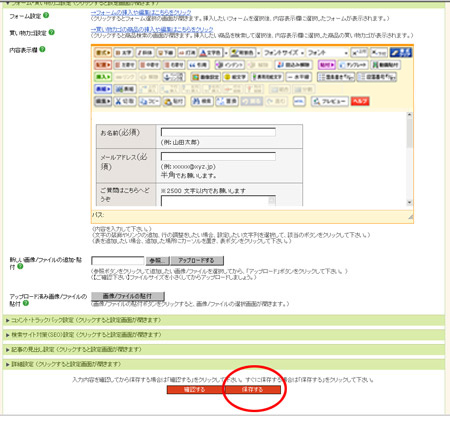
→再構築がかかり、「記事の作成が完了しました。」と表示されると終了です。
14.実際のブログでの表示を確認してください。