フォームのよくあるご質問
フォーム関連でよくあるご質問をご紹介します。
お申込みフォームを作成したい
フォームは、お申し込みフォーム、資料請求フォーム、メルマガ登録フォーム、メルマガ解約フォームなど、さまざまな用途に合わせて作成することが可能です。
作成したフォームをブログの記事や部品へ挿入することで、利用可能となります。
フォームの作成方法は以下のマニュアルをご参照ください。
フォームを修正したい
フォームの修正は、何度でも行うことが可能です。
修正する項目によって、フォームの修正後、記事や部品にフォームを入れなおす必要があります。ご注意ください。
フォームの修正方法は、以下のマニュアルをご参照ください。
フォーム反映方法は?
フォームを新しく作成したり、フォームの項目を修正した場合は、そのフォームを記事や部品に挿入しなおす必要があります。
これを忘れると、フォームが反映されません。
操作方法は以下のマニュアルをご参照ください。
通知メールの宛先アドレスの変更はどこからすればいい?
通知メールのメールアドレスを変更するには、「ツール管理画面」−「フォーム修正」画面で行います。
操作手順は以下のオンラインマニュアルをご参照ください。
フォームの入力結果が送られてくる「通知メールアドレス」を変更する
フォームのお礼メールの内容を修正したい
管理画面上では、フォームのお礼メッセージメールを、自動返信メールと表記しています。
自動返信メールの内容を修正する方法は、以下のマニュアルをご参照ください。
また、お礼メッセージにリンクを入れたい場合、同様の修正画面で、リンク設定を行ってください。
WordやExcel、PDFをダウンロードするためのリンク設定方法も、以下のマニュアルをご参照ください。
フォームからの通知が届くメールアドレスを複数にしたい
管理画面上では、フォームからの通知のことを、通知メールと表記しています。通知メールのメールアドレスを変更する方法は、以下のマニュアルをご参照ください。
メルマガ解除フォームはどんな仕組みですか?
各フォームに入力されたデータは、各フォームの分類名ごとに、サーバに蓄積されます。
メルマガ解除フォームに入力があると、サーバーに蓄積されているデータの中から、メルマガ解除フォームに入力されたメールアドレスと同じメールアドレスのデータの「配信ステータス」を「配信可能」から「配信停止」へ自動的に変更します。
(メルマガ解除フォームで、変更されるデータの分類名は、メルマガ解除フォームの登録時に、選択します。)
これにより、次回のメルマガ配信時に、メルマガ解除フォームから入力があったかたへのメルマガ配信が行われなくなります。
メルマガ解除フォームの作成時に、「配信停止方法」を「全部配信停止」に設定した場合は、各フォームに入力された全データの中から、同じメールアドレスのものは、「配信ステータス」が「配信停止」に上書きされます。
また、メルマガ解除フォームに、メールアドレス以外の入力項目を付けて設置している場合、メルマガ解除フォームから入力された項目が、上書きされます。ご注意ください。
通知メールがとどかない
通知メールアドレスに、Webメール(gmailやyahoomailなど)を利用している場合、通知メールが「迷惑フォルダ」などに振り分けられる場合があります。
受信フォルダ以外のフォルダに振り分けられていないかどうか、ご確認ください。
また、ご契約いただいているインターネットプロバイダやネットワークなどのセキュリティ設定により、通知メールが届かない場合があります。
メールの送信者「from」と受信者「to」が同じメールアドレス、または同じドメインのメールアドレス(@より右側が同じメールアドレス)だった場合、「なりすまし」とみなされてメールが届かないことがあります。
その場合、フォーム管理項目の修正画面で、以下のいずれかのメールアドレスを別のメールアドレスへ変更してください。
・通知メールの宛先アドレス
・通知メールの送信アドレス
この2つのメールアドレスは、直接お客様にお送りするための項目ではないため、会社ではなく個人のメールアドレスを設定しても、設定したメールアドレスがお客様に知られることはありません。
上記をお試しいただいても、通知メールが届かない場合は、通知メールアドレスに設定しているメールアドレスが、正しいかどうかを今一度ご確認ください。
フォームの入力結果が送られてくる「通知メールアドレス」を変更する
フォームでエラーが出る
フォームへ入力した際に(フォームをテストした際に)、エラーが表示される場合は、必要なHTMLタグが欠けている可能性があります。
再度ブログの記事などにフォームを挿入しなおしを行ってみてください。
また、完成されていないフォームの場合も、同様にエラーが表示されます。
「ツール管理画面」で、必須項目であるにもかかわらず、抜けている設定がないかどうか確認し、設定が完了したら、記事などに再度挿入しなおしてください。
フォームに入ったデータのバックアップはとれますか?
はい。可能です。
フォームに入ったデータは、顧客データとして保管されます。
保管できる顧客データ数には限りがあります。サーバー上に保管の必要がないデータは、バックアップをとり、サーバーから削除し、整理することをおすすめいたします。(操作は以下をご参照ください)
【1】顧客データのバックアップ方法
【2】顧客データの削除方法
【1】顧客データのバックアップ方法
1)ブログ管理画面で「ツール管理」タブをクリックします。
→ ツール管理画面を表示します。
2) 「顧客データ」タブをクリックします。
3) 「顧客データ一覧」をクリックします。
→ 検索条件指定・照会方法選択 画面を表示します。
4) 「顧客データ登録分類」で、バックアップをとりたい分類名を選択します。
5) 「照合方法」で、「CSVダウンロード」を選択し、[検索]ボタンをクリックします。(下図参照)
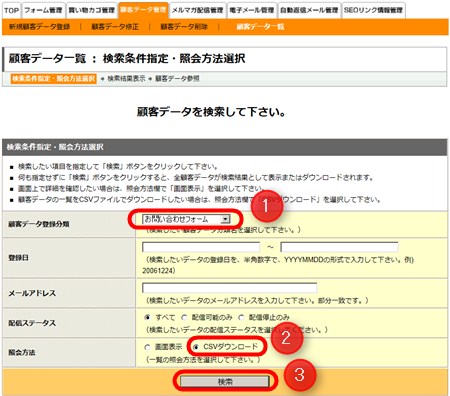
6) ダウンロードしたデータに、名前をつけてバックアップ用として保存をします。
【2】顧客データの削除方法
※ 顧客データを削除すると元に戻すことができません。削除して良いデータかどうか確認の上、作業を行ってください。
1)ブログ管理画面で「ツール管理」タブをクリックします。
2)「顧客データ管理」タブをクリックします。
3)「顧客データ削除」をクリックします。
4)「顧客データ管理分類」で削除したい分類を選択し、[検索]ボタンをクリックします。(下図参照)
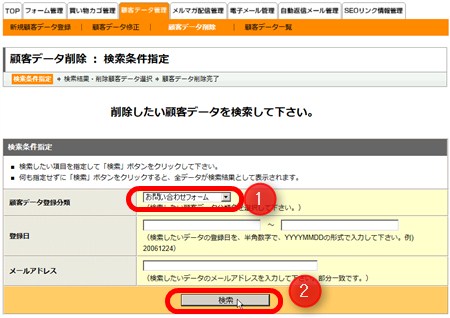
5)データが1ページにつき100件ずつ表示されるので、削除したいデータの選択ボックスに、クリックでチェックを要れ、1ページごと、[削除]ボタンをクリックします。(下図参照)
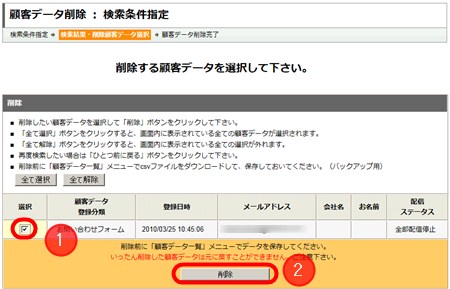
※ 1ページごとしか削除を実行できません。
※ 顧客データ削除画面−「検索条件指定」画面で、[全て削除]ボタンをクリックすると、分類名にかかわらず顧客データに保管されている全ての顧客データを一括削除します。ご注意ください。
