お試し型ヘッダー画像 → 完成型ヘッダー画像への変更方法
ここでは、お試し型ヘッダー画像から、完成型ヘッダー画像に変更する方法(ヘッダー背景をヘッダー画像へ変更する)を解説します。
ヘッダー画像の種類についての説明は、下記マニュアルをご参照ください。
操作の前に
完成型ヘッダー画像をご利用される場合は、事前に、設定したい「画像ファイル」を用意しておきましょう。
ヘッダー画像にセットする画像ファイルのサイズは、下記のとおりです。
- 横幅の最大値 : 標準 768 ピクセル/ワイド 978 ピクセル
- 高さの最大値 :決まっていません。任意のサイズでご利用ください
操作手順
あらかじめ、ブログ管理画面にログインしておきましょう。
1.「デザイン管理」-「レイアウト変更」をクリックします。
→「レイアウト変更」画面が表示されます。

2.ヘッダーエリアに表示されている「ヘッダー背景」部品の×ボタンをクリックして、非表示にします。
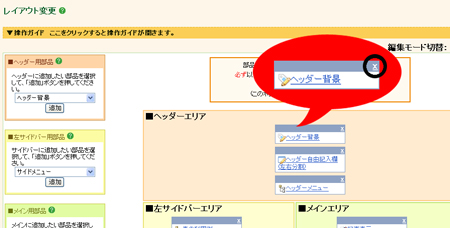
お試し型ヘッダー画像は「ヘッダー背景」部品を利用し、完成型ヘッダー画像は「ヘッダー画像」部品を利用します。
3.ヘッダー用部品の追加エリアにて、「ヘッダー画像」を選びます。
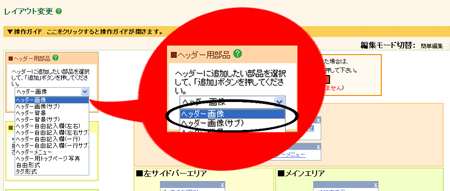
4.「追加」ボタンをクリックします。
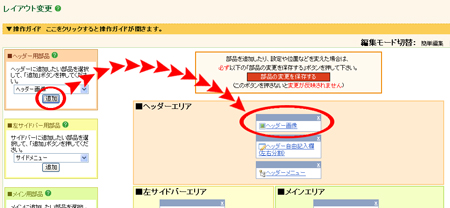
→ヘッダーエリアに「ヘッダー画像」部品が表示されます。
5.追加された「ヘッダー画像」部品の名称をクリックします。
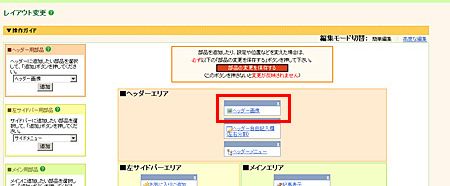
→設定画面が開きます。
6.「参照」ボタンをクリックします。「ファイルの選択」画面が開いたら、ヘッダー画像として表示したい画像ファイルを選び、「開く」ボタンをクリックします。
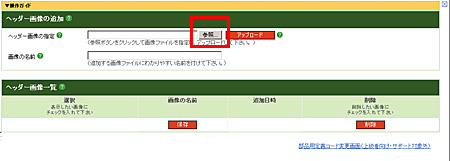
→「ファイルの選択」画面が閉じます。
7.「アップロード」ボタンをクリックします。
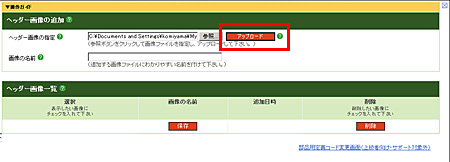
→「ファイルを追加しました。」というメッセージが表示されます。追加した画像は、「ヘッダー画像一覧」に反映されます。
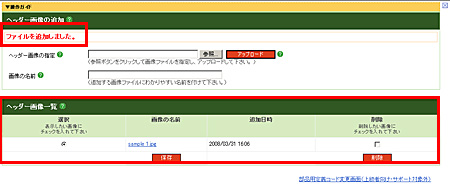
8.「部品配置画面に戻る」をクリックします。
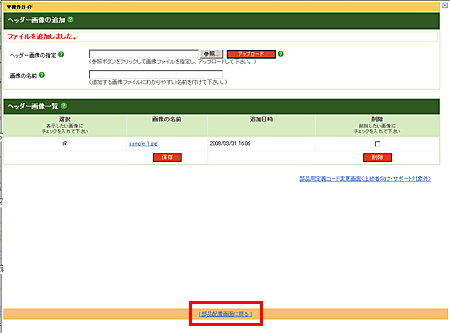
→設定画面が閉じて、「レイアウト変更」画面に戻ります。
9.「部品の変更を保存する」ボタンをクリックします。
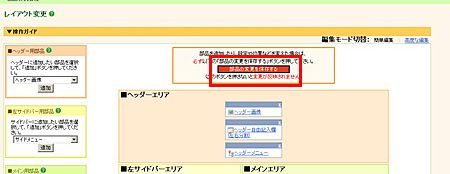
→「設定を変更しました。」というメッセージが表示されます。
10.「再構築を実行する」ボタンをクリックします。
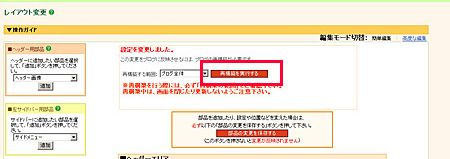
→再構築が始まります。 「再構築が完了しました」 と表示されたら終了です。
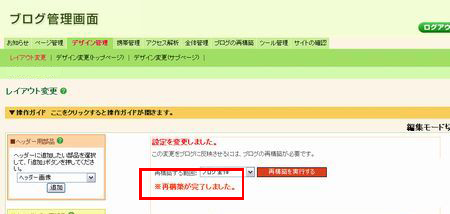
これで、お試し型ヘッダー画像から、完成型ヘッダー画像への変更は完了です。
ブログを閲覧して、ヘッダー画像が変更されているか確認しましょう。
