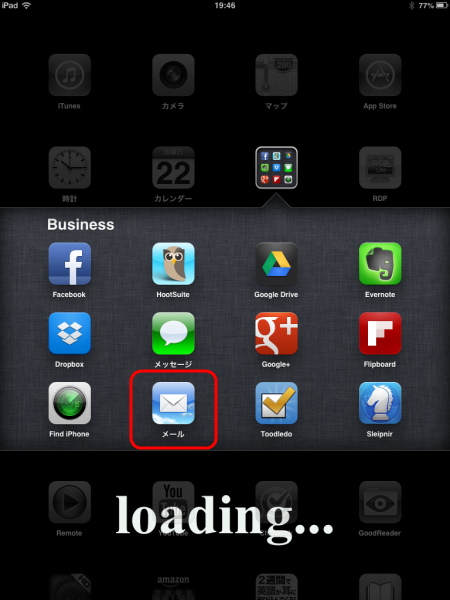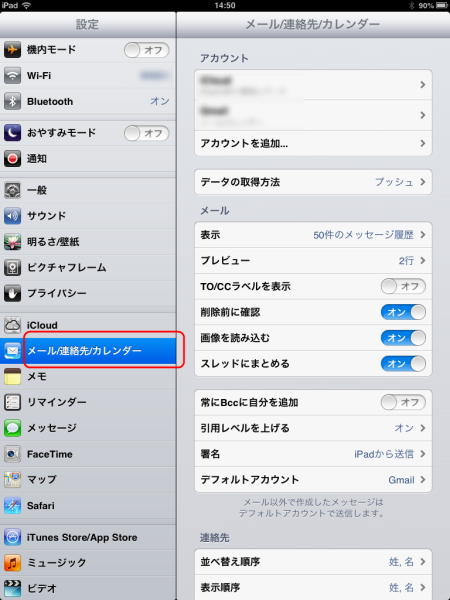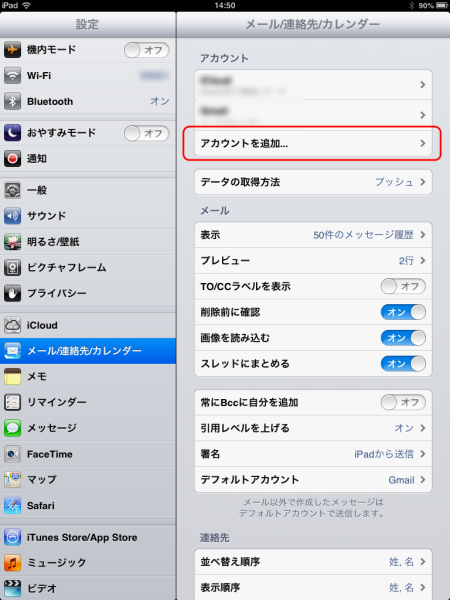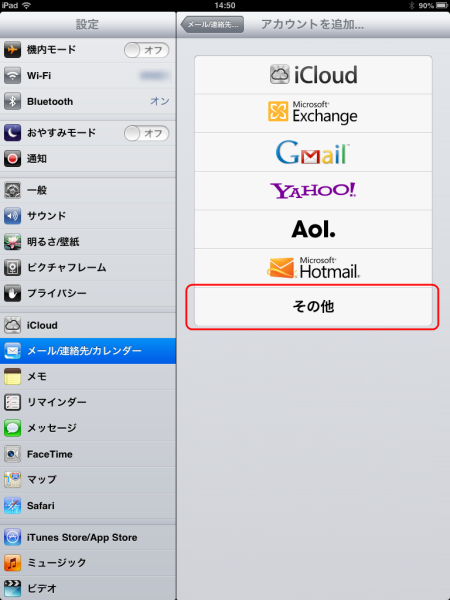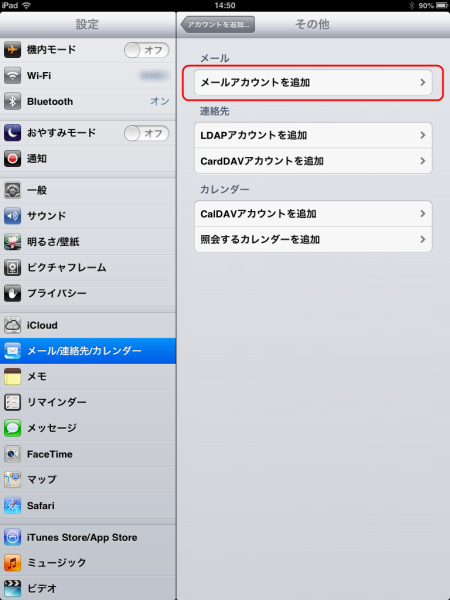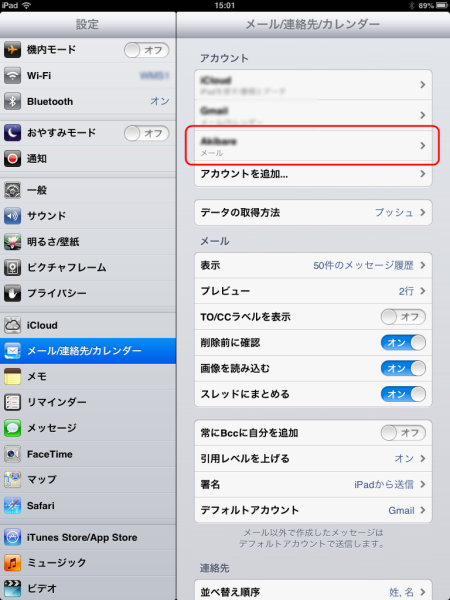iPad(アイパッド ipad)にメールを設定する方法
ここでは、iPadでメールを送受信できるようにするための設定方法を解説します。
操作の前に
ブログ管理画面にログインし、メールアカウント情報を開いておきましょう。
操作手順
iPad を起動しておきます。
1.iPadのホーム画面にある「設定」ボタン  をタップします(指でアイコン「絵」をタッチします)。
をタップします(指でアイコン「絵」をタッチします)。
2.「メール連絡先/カレンダー」をタップします。
3.「アカウントを追加」をタップします。
4.「その他」をタップします。
5.「メールアカウントを追加」をタップします。
6.名前欄に会社名や担当者名を入力し、メール欄にメールアドレスを入力し、パスワード欄にパスワードを入力、「次へ」をタップします。
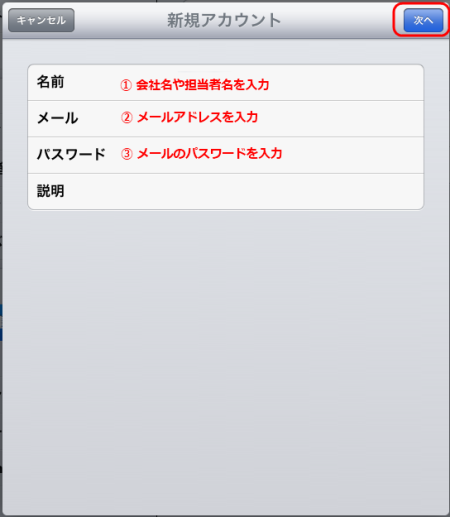
7.「POP」をタップし、受信メールサーバと送信メールサーバに、サーバ名やユーザ名、パスワードをそれぞれ入力し、「保存」ボタンをタップします。
受信メールサーバと送信メールサーバには、同じ情報を入力します。
項目 |
設定内容 |
| ホスト名 | mail. から始まるサーバ名を入力 (例 mail.abc.jp) |
| ユーザ名 | maゼロゼロから始まるメールアカウント名を入力 (例 ma00008888) |
| パスワード | メールのパスワードを入力 |
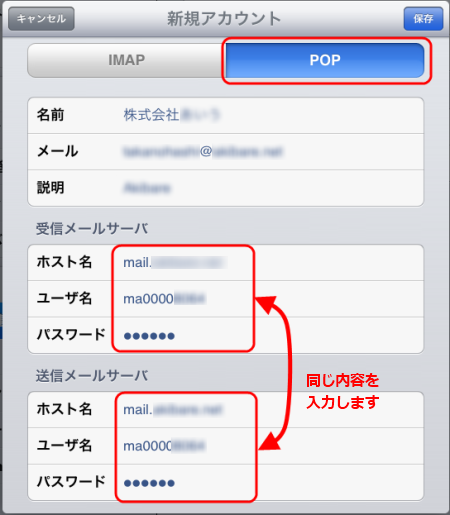
→ しばらくの間、「検証中」となります。
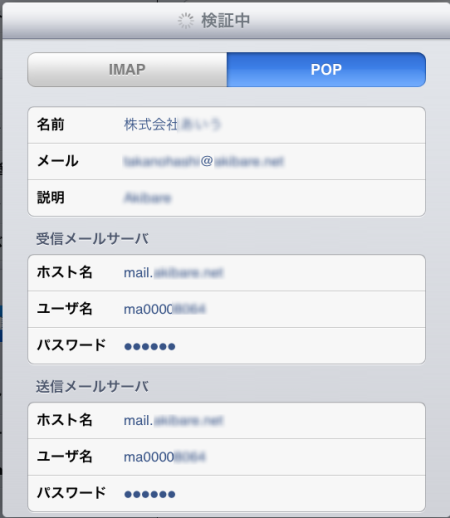
8.「SSLで接続できません。アカウントをSSLなしで設定してみますか?」というメッセージが2回表示されるので、いずれも、「はい」ボタンをタップします。
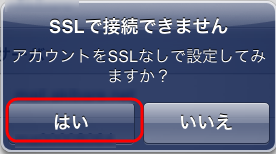
メール/連絡先/カレンダー画面に戻ります。設定は完了です。
9.メールのアプリを開き、送受信が問題なくできるか確認しましょう。
自分のメールアドレス宛に、テストメールを送受信しましょう。