メールソフトの設定を行う [Windows Mail(VISTA)]
 ここでは、メールソフト「Windows Mail(VISTA)」でメールを使うために必要な、アカウントの作成方法を解説します。
ここでは、メールソフト「Windows Mail(VISTA)」でメールを使うために必要な、アカウントの作成方法を解説します。
操作の前に
メールをご利用いただくためには、先にメールアドレスの取得が必要です。
メールアドレスをお持ちでない場合は、先に登録を行ってください。詳しい手順は下記マニュアルをご覧ください。
メールの登録が終わっている方は、お手元にメールの「アカウント情報」をご用意してください。
アカウント情報がわからないときは、下記ページの手順にて事前にご確認ください。
操作手順
Windows Mail(VISTA) を起動しておきます。
【1】電子メールアカウント(メールアドレス)の追加方法
(Windows Mail(VISTA)へ新しいメールアドレスを追加する方法)
※ 新しく追加したメールでうまく送受信できなかった場合は、下記手順でメールアドレス情報を再度ご確認ください。
【1】電子メールアカウント(メールアドレス)の追加方法
1.「ツール」−「アカウント」をクリックします。
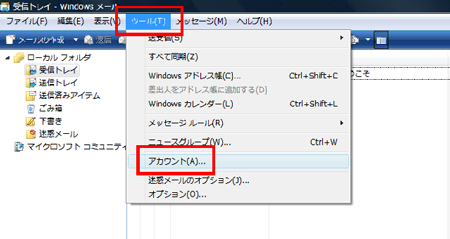
2.「インターネットアカウント」ボックスが開いたら、[追加]ボタンをクリックします。
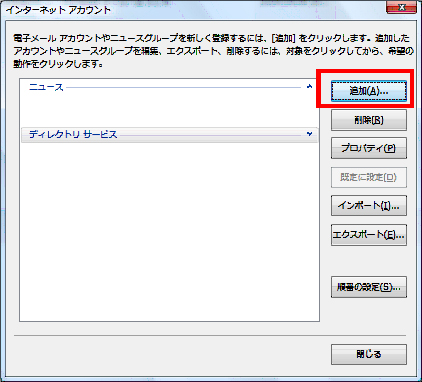
3.「電子メールアカウント」をクリックし、[次へ]をクリックします。
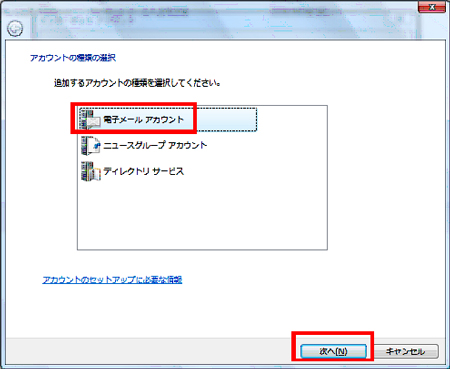
4.差出人用表示名入力ボックスが表示されるので、「表示名」を入力し、「次へ」をクリックします。
表示名は、差出人名として表示される名前です。ご自身のお名前や社名などをご入力ください。(後から変更することも可能です。)
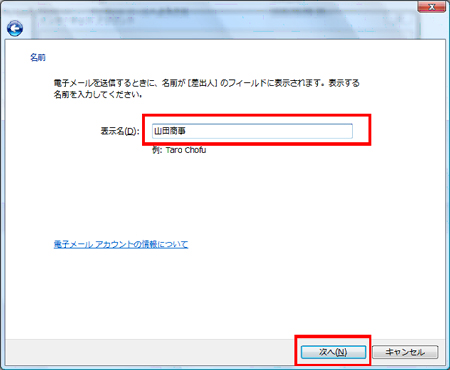
5.「電子メールアドレス」を入力し、[次へ]をクリックします。
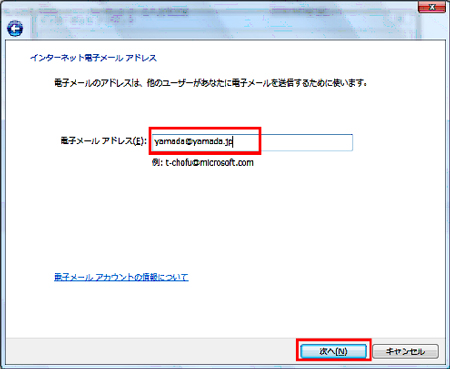
6.受信メールサーバーの種類が「POP3」となっていることを確認し、「受信メールサーバー」と「送信メールサーバー」両方に同じサーバー名「メールサーバー名」を入力します。
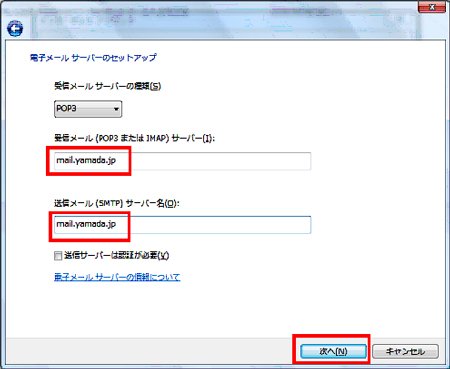
7.「ユーザー名」へ「ma(エムエー)」から始まる「メールアカウント」を入力し、「パスワード」を入力します。
ユーザー名欄に入るアカウント情報は、「ma(エムエー)」から始まる半角英数字となります。「ma(エムエー)」以降は「0(ゼロ)」から始まる数字となります。数字の「0(ゼロ)」とアルファベットの「o(オー)」を間違えないよう気をつけましょう。
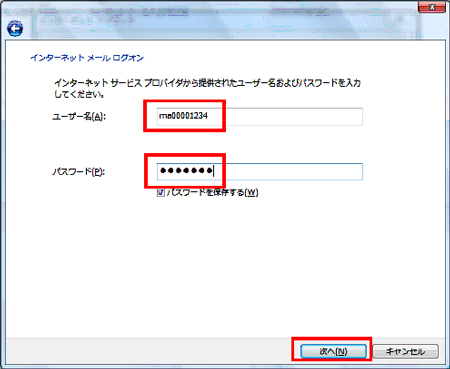
8.設定完了ボックスが表示されるので、[完了]をクリックします。
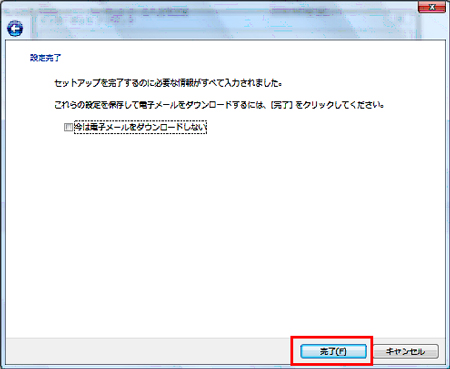
9.インターネットアカウントボックスが表示されるので、追加したメールアカウント(メールアドレス)が表示されていることを確認します。
続けて[プロパティ]をクリックしします。
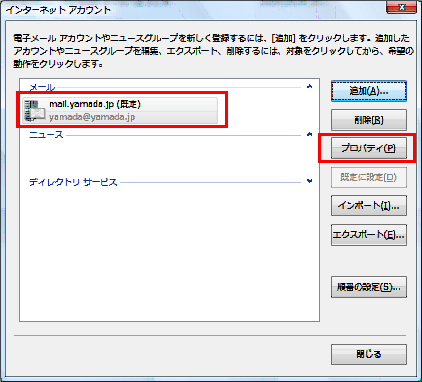
10.「詳細設定」タブをクリックします。
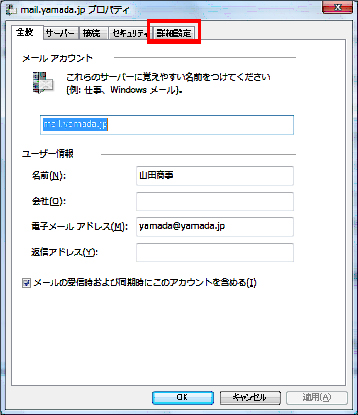
11.送信メール(SMTP)欄に半角で「587」を入力し、[OK]をクリックします。
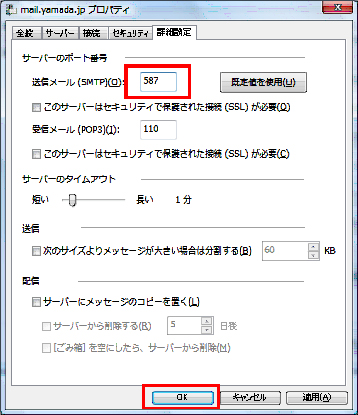
インターネットアカウントボックスが表示されるので、[閉じる]をクリックし、設定完了です。
下記手順で、追加したメールアカウント(メールアドレス)でメールが送受信できるかどうか、テストしましょう。
【2】メールのテスト方法
1.[メールの作成]ボタンをクリックします。
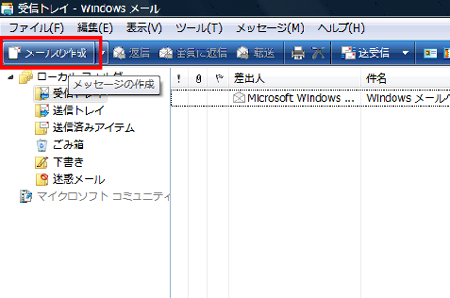
2.「メッセージの作成」ボックスが表示されるので、「宛先」欄に自分のメールアドレスを入力します。
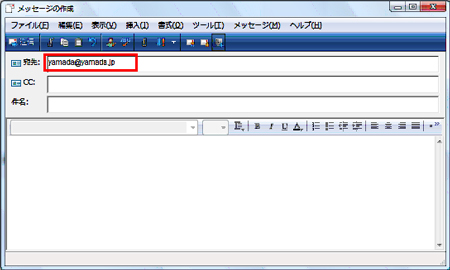
3.テストメールだとわかるように、「件名」欄に「テストメール」、メール本文に「テスト」といった文字を入力します。
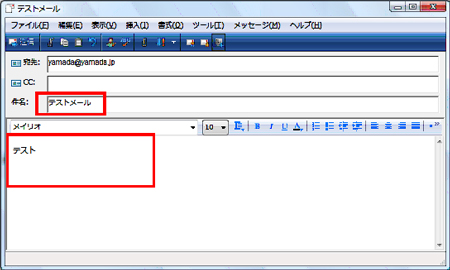
4.[送信]ボタンをクリックします。
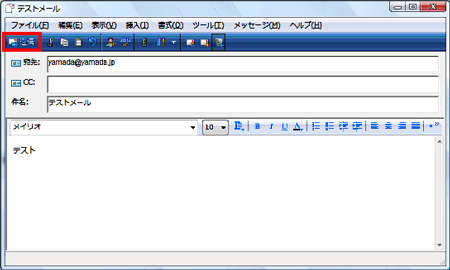
5.[送受信]ボタンをクリックし、「受信トレイ」にテストメールが受信されるかどうかを確認します。
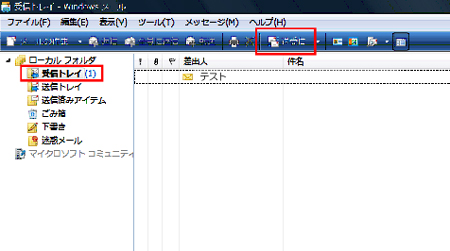
テストメールが送受信できなかった場合は、設定が間違っている可能性があります。
下記手順を参考に設定済みメールアカウント(メールアドレス)情報の確認を行いましょう。
※ 再度テストメールを試す場合を考えて、「送信トレイ」に残っているテストメールを削除しておきましょう。
【3】既存メールアドレス情報の確認方法
1.「ツール」 - 「アカウント」をクリックします。
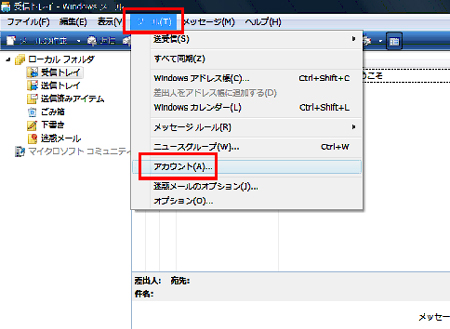
2.インターネットアカウントボックスが表示されるので、情報確認するメールアドレスをクリック、[プロパティ]をクリックします。
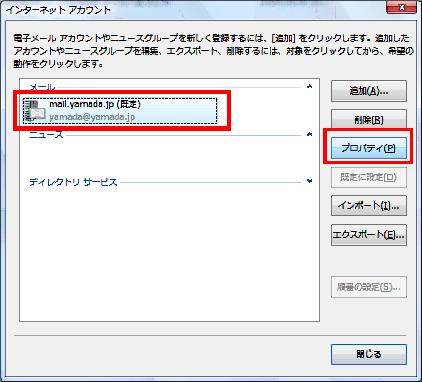
3.「サーバー」タブをクリックし次の項目を確認しましょう。
・「受信メール」欄と「送信メール」欄に「メールサーバー名」が半角で入っているか、確認します。
・「ユーザー名」欄に「ma」から始まる「アカウント情報」が半角で入っているか確認します。
※ 「メールサーバー名」と「ユーザー名」が正しく入っている場合は、念のため、「パスワード」を再度入力し直してみましょう。
ユーザー名欄に入るアカウント情報は、「ma(エムエー)」から始まる半角英数字となります。ma以降は「0(ゼロ)」から始まる数字となります。数字の「0(ゼロ)」とアルファベットの「o(オー)」を間違えないよう気をつけましょう。
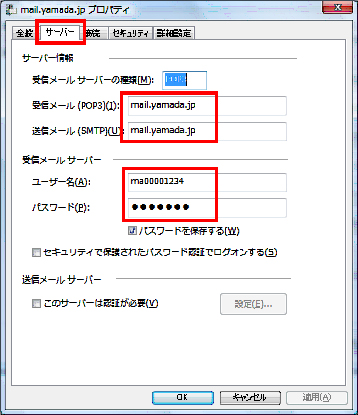
4.「詳細設定」タブをクリックし、「送信メール」欄に「587」が入っているかどうかを確認し、[OK]をクリックします。
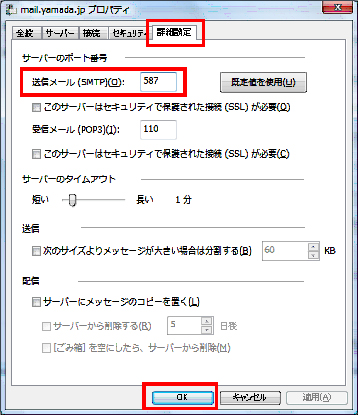
設定確認は以上です。インターネットアカウントボックスが表示されるので、[閉じる]をクリックし、再度メールが送受信できるかどうか、確認してください。
