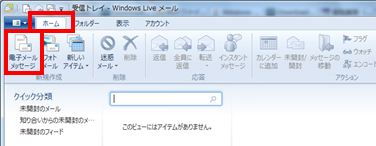ドメイン切り替え時のメール設定
ここでは、独自ドメインを他社から切り替える場合に、切り替え期間中もメールの送受信を行うための設定方法をご案内いたします。
操作の前に
メールの切り替え作業を行うためには、今まで利用していたメールサーバーのIPアドレスを調べる必要があります。
以下の操作に入る前に、今まで利用していたご契約先などからメールサーバーのIPアドレス情報を入手しておいてください。
以下の設定手順に入る前に、新しいアカウント情報を確認します。確認方法は、以下のマニュアルをご参照ください。
既存アカウント設定情報は、必ず控えておきましょう。万一、設定後にメールの送受信ができなくなった場合、元の設定状態に戻し、メールの送受信ができるか確認してください。
操作手順
操作手順は以下のとおりです。
メールの設定が完了したら、必ず、メールの送受信テストを行いましょう。
メールソフトを起動しておきます。(以下は、Windows7LiveMailの操作となります)
【1】既存アカウントの設定変更
1.「アカウント」タブをクリックします。
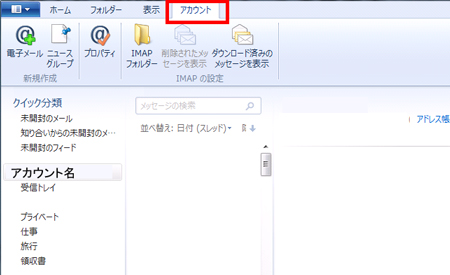
2.現在ご利用中のアカウント名をクリックし、「プロパティ」ボタンをクリックします。
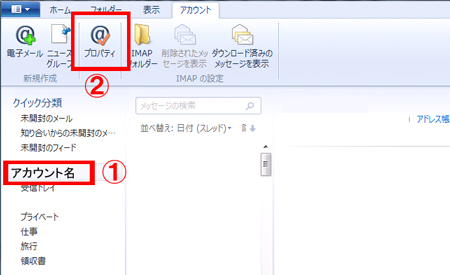
→プロパティボックスが表示されます。
3.「サーバー」タブをクリックします。
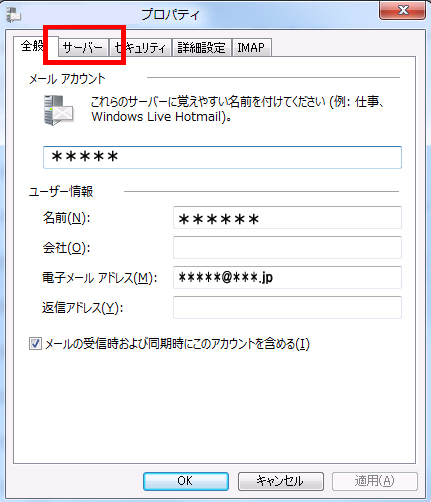
4.「受信メール」欄と「送信メール」欄を、今まで利用していたメールサーバーのIPアドレスに変更します。
今まで利用していたメールサーバーのIPアドレスがわからない場合は、既に登録されているサーバー情報(「受信メール」欄と「送信メール」欄に入っている情報)を元に、自分で確認することができます。
確認方法は、こちらをご参照ください。
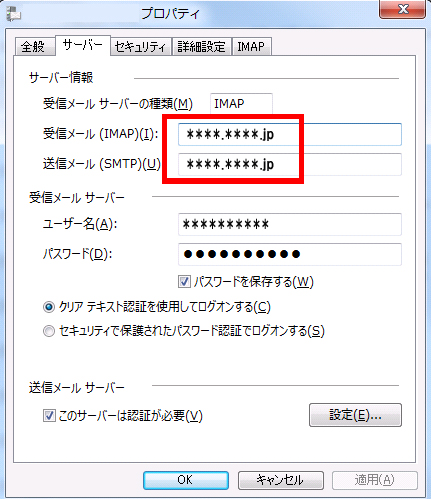

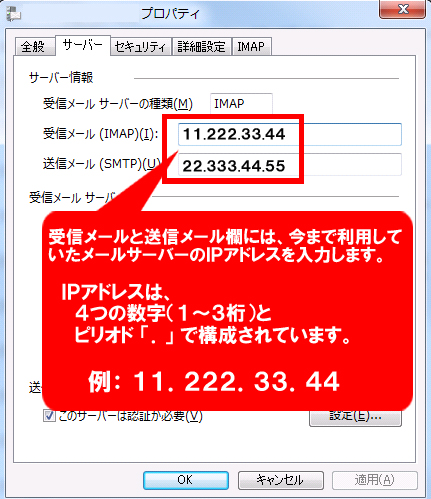
5.「OK」ボタンをクリックします。
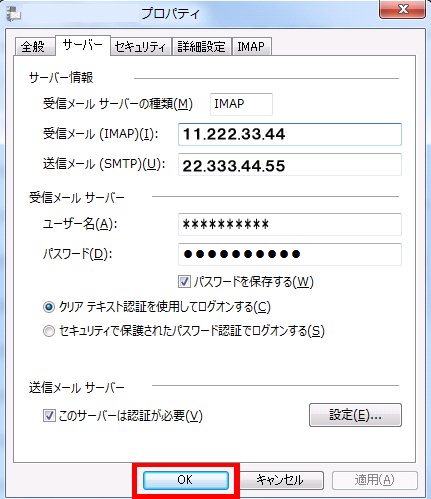
これで、既存アカウント情報の設定変更は完了です。次に、新しいアカウント情報の登録を行います。
【2】新しいアカウント情報の登録
6.続けて「アカウント」タブの「電子メール」ボタンをクリックします。
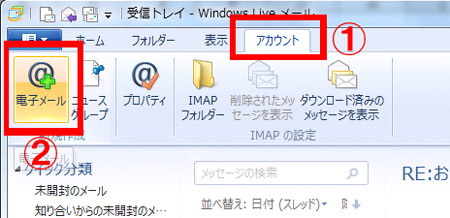
7.「自分の電子メールアカウントを追加する」画面で、
- 電子メールアドレス
- パスワード
- 表示名
を入力し、手動でサーバ設定を構成するにチェックを入れ、「次へ」ボタンをクリックします。
新しいアカウント情報がわからない場合は、こちらをご参照ください。
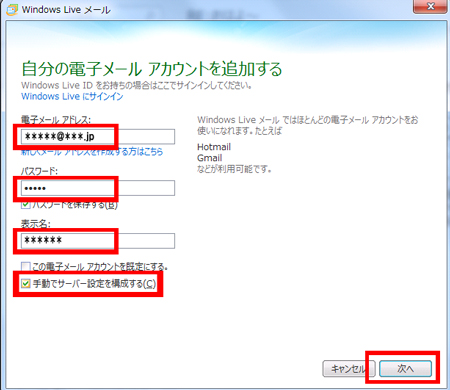
8.以下のように登録し、「次へ」ボタンをクリックします。
■ 受信サーバー情報
- サーバーの種類:POP
- サーバーのアドレス:61.202.159.79
ただし、ウィルスチェック有の場合は、
サーバーのアドレス:61.202.159.69■ 送信サーバーの情報
- サーバーのアドレス:61.202.159.79
ただし、ウィルスチェック有の場合は、
サーバーのアドレス:61.202.159.69- ポート:587
■ ログオンユーザー名
ma0(エム エー ゼロ)から始まる「メールアカウント」を入力
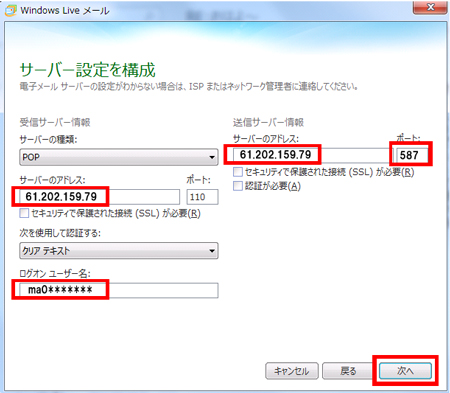
9.「電子メールアカウントが追加されました」と表示されたら、「完了」ボタンをクリックします。
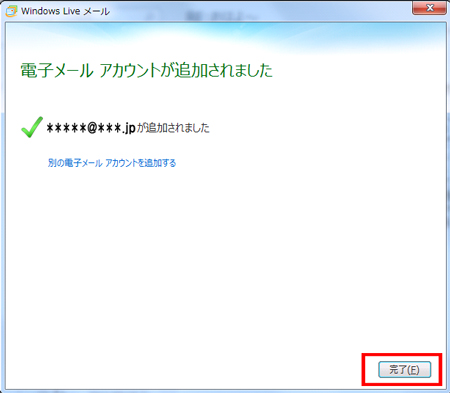
→新しく追加したアカウント用の受信トレイや、送信トレイなどが表示されます。
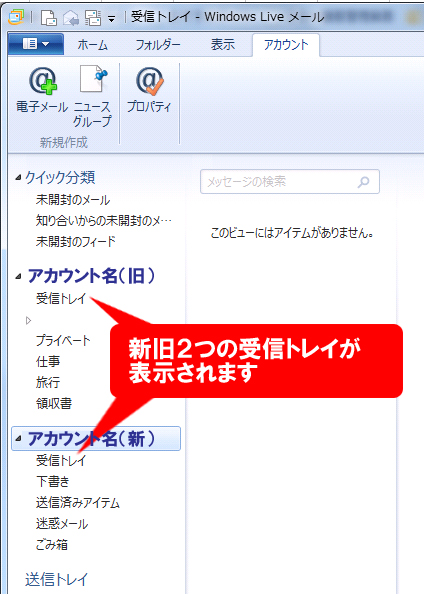
ドメイン移管作業が完了し、新しいアカウント情報でメールの送受信ができるようになったら、今まで利用していたアカウント情報を削除します。削除のタイミングが早すぎると、メールの送受信ができない期間が発生します。ご注意ください。
メールが送受信できるかどうか、送受信のテストを行いましょう。
【3】古いアカウントの削除
新しいアカウント情報でメールの送受信が行えるようになった場合に、古いアカウント情報を削除する方法をご案内します。
新しいアカウント情報で問題なく送受信ができるまで、古いアカウントは削除しないでください。
10.「アカウント」タブを開き、古いアカウント名の上で右クリックし、表示されるメニューの中から「アカウントの削除」を選択します。
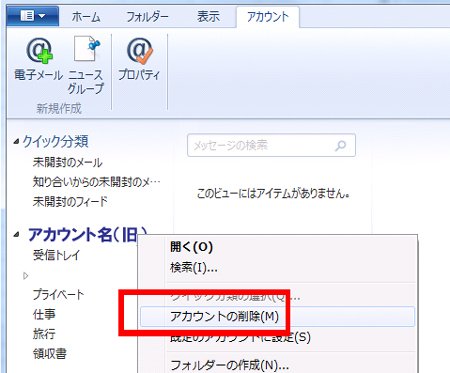
11.削除確認のボックスが表示されるので、「はい」ボタンをクリックします。
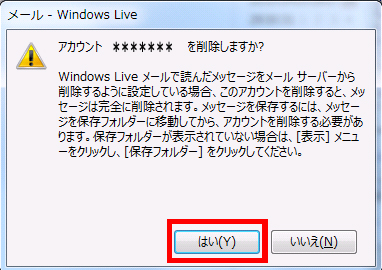
以上で削除は完了です。「アカウント」タブに表示されていた古いアカウントと、受信トレイや送信トレイがなくなります。
メールサーバーのIPアドレス確認方法
メールサーバーのIPアドレスがわからない場合は、アカウント情報に登録されている「サーバー名」から、自分で調べることが可能です。ここではその確認方法をご案内します。
【1】既存アカウントの設定変更 手順1〜3を行い、現在利用中アカウントの送信メールサーバー名をコピーしておきます。
1.ウィンドウボタン(スタートボタン)をクリックします。
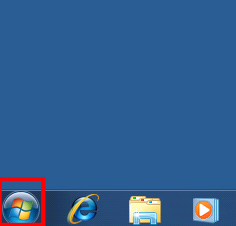
2.「すべてのプログラム」をクリックします。
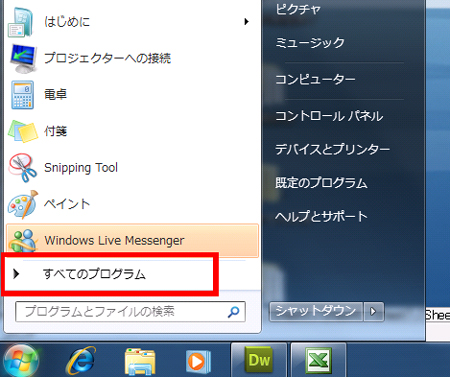
3.「アクセサリ」を選択し、「コマンドプロンプト」をクリックします。
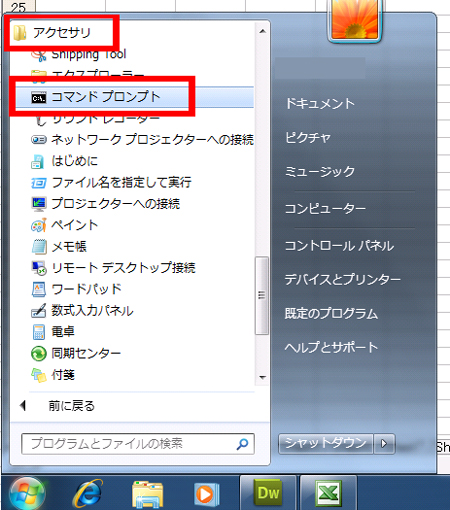
→コマンドプロンプトウィンドウが開きます。
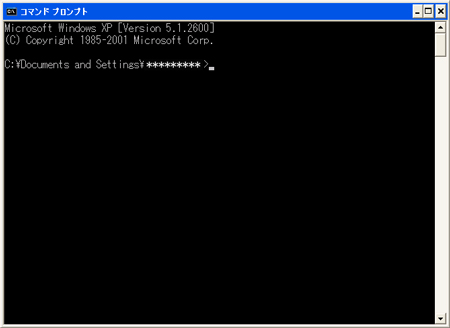
4.半角で「nslookup」(エヌ エス エル オー オー ケー ユー ピー)と入力し、スペースを1つ入力し、先にコピーしておいたメールサーバー名を貼り付けます(または入力します)、[Enter]キーを押下します。
メールサーバー名は、メールサービスの契約先、または契約サービスごとに異なります。
メールサーバー名の入力間違いを防ぐため、あらかじめメールサーバー名をコピーしておくことをおすすめします。
コピーした場合は、コマンドプロンプト上で右クリックし、表示されたメニューの中から「貼り付け」をクリックします。
入力時は日本語入力をオフにし、半角英数で入力しましょう。
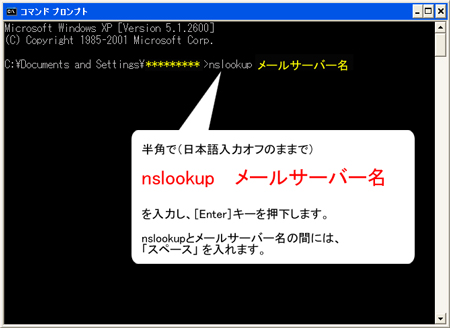
5.メールサーバーのIPアドレス情報が表示されます。
下例のように、Address行が2つ表示される場合がありますが、
Name:メールサーバー名 の下、「Address」に表示されている情報が、メールサーバーのIPアドレスです。
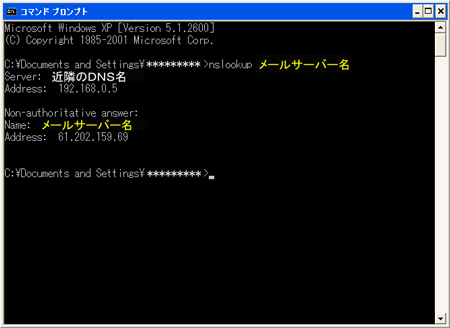
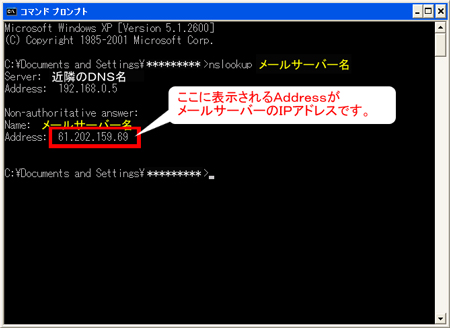
【4】移管完了後のアカウント情報修正
ドメイン移管が完了したら、メールアカウントの設定を通常の設定に戻します。
設定を戻さないままにすると、途中からメールの送受信ができなくなる可能性があります。ご注意ください。
1.「アカウント」をクリック、「プロパティ」をクリックします。
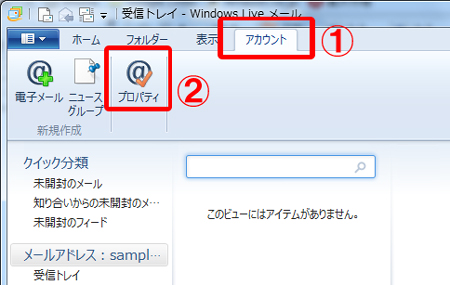
→ メールアドレス****プロパティが表示されます。
2.「全般」タブで、「電子メールアドレス」欄のメールアドレスが間違いないか確認します。
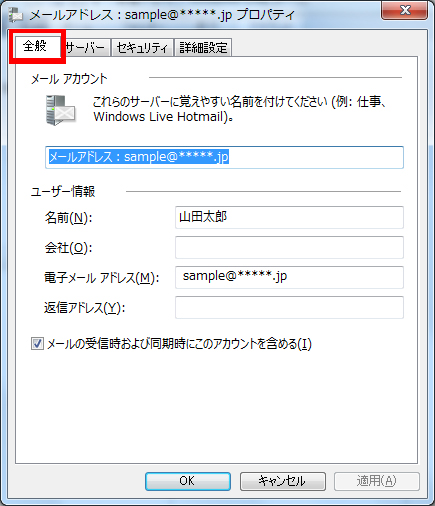
3.サーバータブをクリックし、受信メール情報と送信メール情報の「サーバーのアドレス」欄を以下のように変更します。
新しいアカウント情報を確認する方法は以下をご参照ください。
受信サーバー情報
|
|
| サーバーのアドレス | mail.から始まるサーバー名を入力 |
送信サーバー情報
|
|
| サーバーのアドレス | mail.から始まるサーバー名を入力 「受信サーバー情報」の「サーバーのアドレス」と同じ |
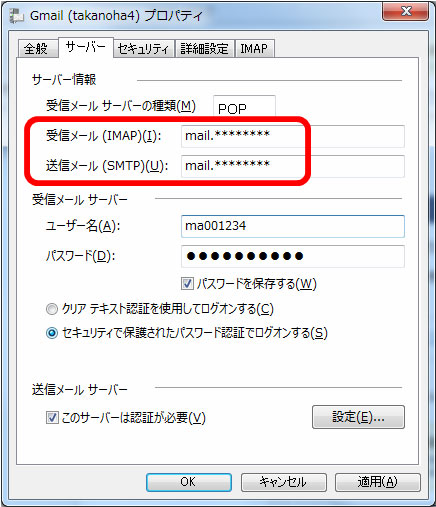
4.「OK」ボタンをクリックします。
アカウント情報の修正は以上です。メールの送受信ができるかどうか、メールのテストを行ってください。
メールの送受信テスト
「ホーム」タブをクリックし、「電子メールメッセージ」ボタンをクリックし、テストメールの送受信を行ってください。