見ながら更新
「見ながら更新」画面は、新しい記事を作成・編集するときに使用します。
既存記事(既に保存している記事)の編集、新規記事作成、新規ページ作成、記事の表示順変更、記事削除ができます。
それぞれの操作方法は各操作マニュアルをご確認ください。
画面構成 (説明をご覧になりたいエリアをクリックしてください)
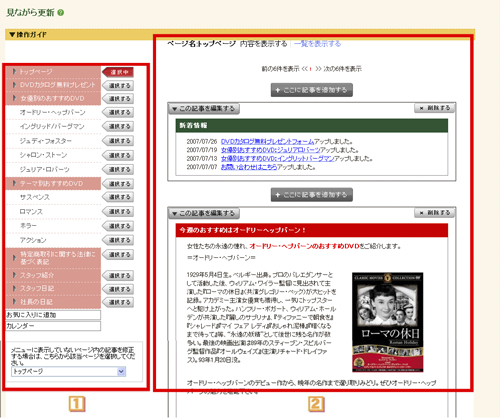
各エリアの説明
 サイドメニュー選択エリア
サイドメニュー選択エリア
このエリアでは、記事を作成、編集したいページを選択できます。
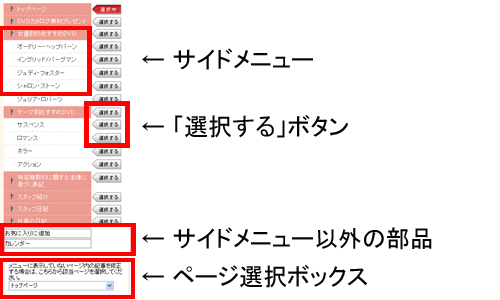
各エリアの詳細は下記を参照してください。
| 項目名・ボタン名 | 各項目・ボタン説明 |
|---|---|
| サイドメニュー | 記事を作成、編集したいページを「サイドメニュー」から開きます。 例えば、トップページに記事を書き込みたい場合は、サイドメニュー “ トップページ ” を選択します。 「見ながら更新」画面では、サイドメニューの追加、編集はできません。追加、編集は、「デザイン管理」-「レイアウト変更」画面で行います。 |
| 「選択する」ボタン | 記事を作成、編集したいページを「選択する」から開きます。 現在開いているページを「選択する」ボタンで確認できます。 ページを開いている間、「選択する」ボタンは、「選択中」ボタンへ変わります。 |
| サイドメニュー以外の部品 | 「サイドメニュー」以外のサイドバーエリアにある部品が表示されます。 部品の場所を現すマークのようなものです。 「見ながら更新」画面では、部品は編集できません。 |
| ページ選択ボックス | 「サイドメニュー」にはないページの記事を編集する場合に使用します。 例えば、「フォーム送信用ページ」など、普段ブログ上に表示していないページに入っている記事を編集する際に「ページ選択ボックス」から目的のページを選択します。 |
 記事編集エリア
記事編集エリア
各ページに保存されている記事の編集、追加、削除、並び順変更、新規ページ作成ができます。
それぞれの操作方法は各操作マニュアルをご確認ください。
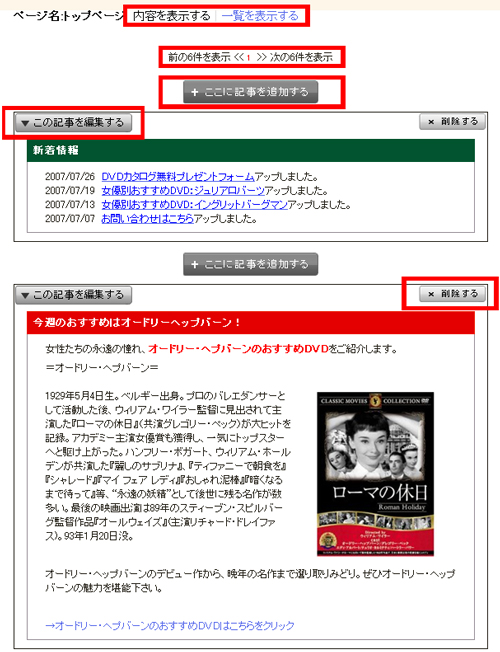
各エリアの詳細は下記を参照してください。
| 項目名・ボタン名 | 各項目・ボタン説明 |
|---|---|
| 内容を表示する/一覧を表示する | ページ内の記事を表示する画面と、ページ内の記事一覧を表示する画面の切り替えができます。 記事を追加・編集する場合は「内容を表示する」、 記事の並び順を変更する場合は「一覧を表示する」を選択します。 「一覧を表示する」をクリックすると、「記事一覧(ページ別)」画面が開きます。 ▼「記事一覧(ページ別)」画面詳細はこちら |
| 前の6件を表示/次の6件を表示 | 画面上に表示されていない前の記事6件、次の記事6件の切り替えができます。 ページ内に6件以上記事が保存されている場合に、使用します。 「見ながら更新」画面では、選択したページに保存されている上から6件の記事が表示されます。 |
| 「+ここに記事を追加する」ボタン | クリックすると、新しく記事を作成する画面が開きます。 |
| 「▼この記事を編集する」ボタン | クリックすると、記事の編集画面が開きます。 |
| 「×削除する」ボタン | クリックすると、「削除記事一覧」画面が開きます。 |
内容を表示する/一覧を表示する
追記設定とは、ひとつ記事が長すぎるときなどに、記事を分割することができる機能です。記事の途中で「続きを読む」などのリンクを設定し、クリックすると記事の続きを読めるようにすることができます。

各エリアの詳細は下記を参照してください。
| 項目名・ボタン名 | 各項目・ボタン説明 |
|---|---|
| 前の50件を表示/次の50件を表示 | 画面上に表示されていない前の記事50件、次の記事50件の切り替えができます。 ページ内に50件以上記事が保存されている場合に、使用します。 「記事一覧(ページ別)」画面では、選択したページに保存されている上から50件の記事情報(記事の見出しなど)が表示されます。 |
| 編集する | クリックすると、記事の編集画面が開きます。 |
| 記事の見出し | 記事の見出しが表示されます。見出しを修正することもできます。 修正後、画面下部「保存する」ボタンを押下します。 |
| 見出しの種類 | 見出しの種類が表示されます。 |
| 表示順 | 記事の表示順を変更できます。 |
| 作成日時 | 記事の作成日時が表示されます。 作成日時を変更することができます。 |
| 公開/非公開 | 記事の公開/非公開が表示されます。公開/非公開を切り替えることができます。 修正後、画面下部「保存する」ボタンを押下します。 |

