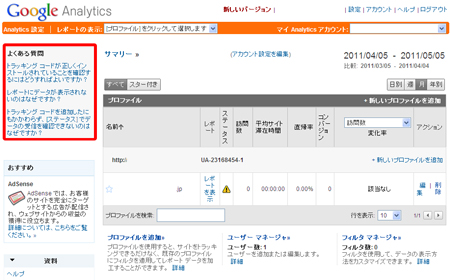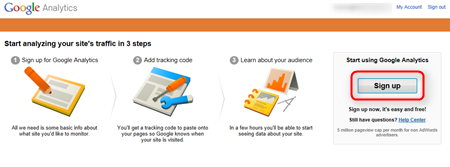Google Analyticsを設定する
ここでは、Google Analytics(グーグル アナリティクス) の登録方法・設定方法を解説します。
「Google Analytics」は外部運営サービスです。仕様や操作手順が変更となる場合があります。ご利用の際には、Googleサイト内の最新情報やヘルプなどを必ずご確認ください。
アカウント登録方法や使い方など、ご不明点は、GoogleやGoogleのヘルプなどをご参照ください。
以下の情報は2012年7月現在の情報です。
事前準備
Google Analyticsの登録画面にログインするためには、Googleアカウントが必要です。 Googleアカウントをお持ちでない方は、事前にアカウントの取得を行ってください。
操作手順
ご覧になりたい手順を、下記からクリックしてご参照ください。
【2】ホームページ(ブログ)に、トラッキングコードを設定する方法
【3】設定後、Google Analytics の状態を確認する方法
【1】Google Analytics への登録方法
ここでは、Google Analytics へ登録する方法をご紹介します。
なお、ここでご紹介するのは、あくまでも一例です。詳細につきましては、Google Analyticsのサイトで「ヘルプ」情報をご参照いただいたり、Googleへお問い合わせください。
1.下記のGoogle Analytics の登録画面を開き、「Analyticsにアクセス」ボタンをクリックします。
http://www.google.com/analytics/ja-JP/
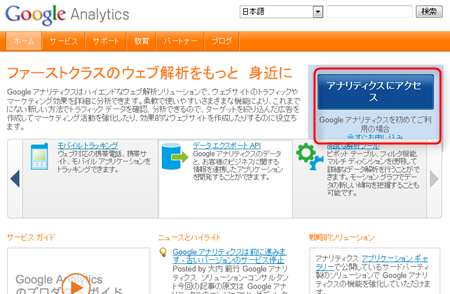
検索エンジンで、「Google Analytics」や「グーグルアナリティクス」などのキーワードで検索しても見つかります。
2.Googleにログインします
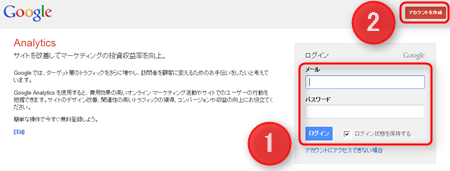
Googleのアカウントを持っていない場合は(2)の「アカウント作成」からアカウントを作ります。
3.Google Analyticsへの「アカウントの登録」をはじめます。
いきなり英語になりますが、そのまま「Sign up」を押します。
(ここからしばらく、日本語にできません)
4.各種の情報を入力し、アカウントを作ります。
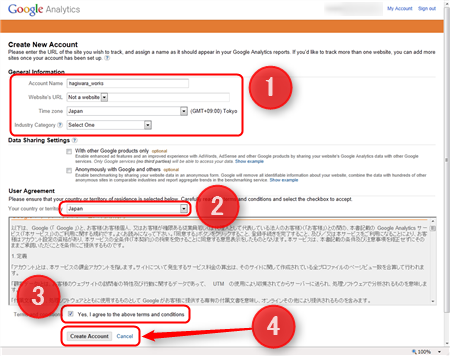
(1)は上からアカウント名(サイト名だと後でわかりやすいでしょう)、サイトURL、タイムゾーン(Japanを選択するのが一般的かと思います)、業種(無理に選ぶ必要はありません)。
(2)はJapanを選択すると、規約が日本語で表示されます。
(3)のチェックボックスにチェックを入れます。
(4)最後に「Create Account」ボタンを押します。
5.表示を日本語にします。
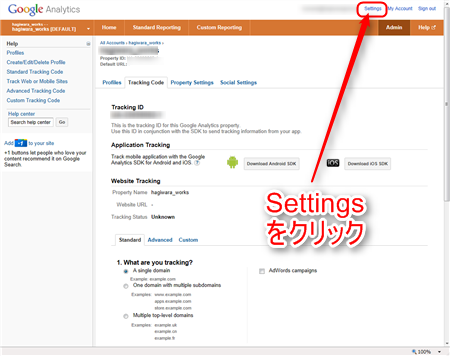
↓
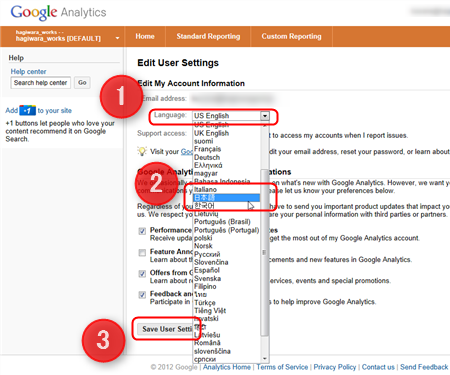
(1)の「Language」をクリックし(2)の「日本語」を選択します。
メニューが閉じたら(3)の「Save User Settings」を押すと設定が保存されます。
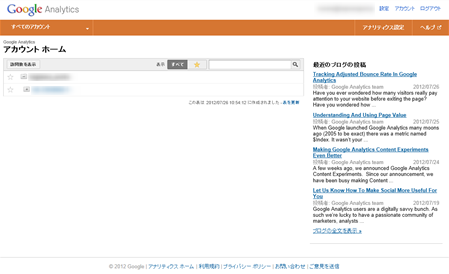
表示が日本語化されるとこうなります。
6.トラッキングコードを呼び出す。
Google Analyticsによるアクセス解析を行うためには、対象のブログにトラッキングコードを埋め込む必要があります。
そのトラッキングコードを呼び出します。
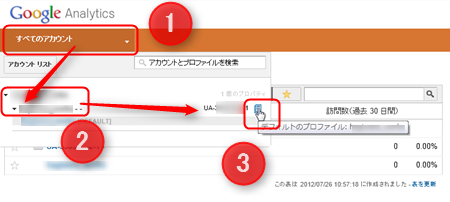
ホーム画面左上の「すべてのアカウント」をクリック(1)。
アカウント名(2)が表示されるので、それをクリックするとさらに中から情報が出てきます。
最後に「UA-********-*」の右にある書類が重なったようなアイコン(3)をクリックします。
↓
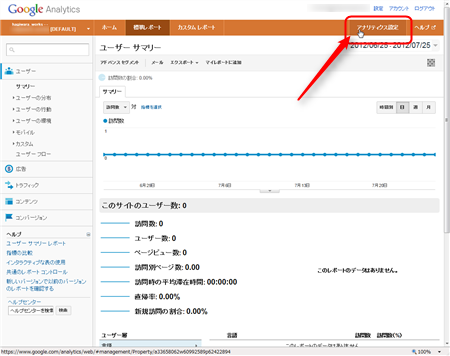
続く画面で「アナリティクス設定」をクリックします。
↓
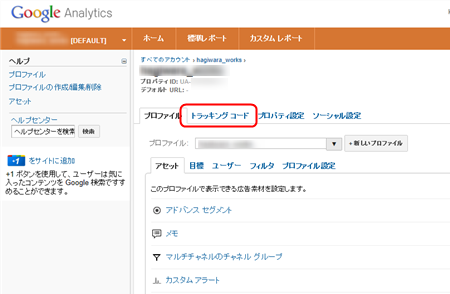
「トラッキングコード」をクリックします。
7.トラッキングコードが表示されている部分をドラッグで選択し、右クリックし、「コピー」をクリックします。
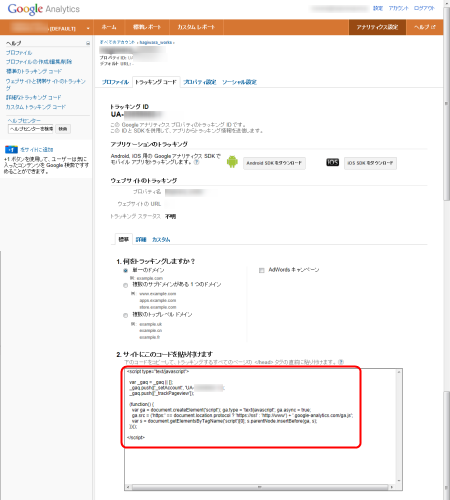
8.Analyticsの設定画面は、このまま開いておき、ブログ管理画面へトラッキングコードを設定します。
ブログ管理画面へトラッキングコードを設定する方法は、次の手順をご参照ください。
【2】ホームページ(ブログ)に、トラッキングコードを設定する方法
ここでは、Google Analyticsにて取得済みのトラッキングコードを、ブログ側に設定する方法を解説します。
1.Analyticsの設定画面とは別のウィンドウで、ブログ管理画面にログインしましょう。
2.「全体管理」−「ブログ設定」をクリックします。
→ブログ設定画面が開きます。
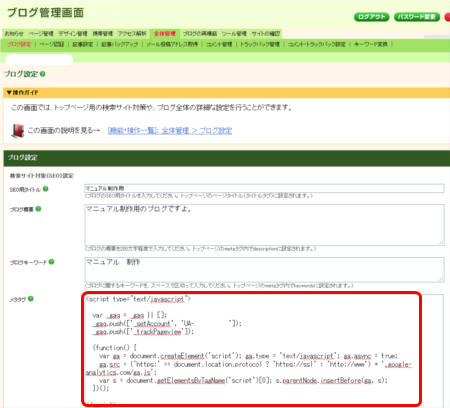
メタタグの部分に、先ほどコピーしたトラッキングコードを貼り付けます。
これでブログ全体のアクセスを分析することができます。
画面下部の「保存」を押し、さらに「全体を再構築」が完了したら、ブログ管理画面での設定は終了です。
過去に「フッター自由形式部品」でトラッキングコードを入れている場合は、トラッキングコードをあらためてメタタグに入れなおす必要はありません。
【3】設定後、Google Analytics の状態を確認する方法
ここでは、ホームページにトラッキングコードを設定した後の操作について、簡単にご紹介いたします。
1.登録時に開いたままにしておいたGoogle Analyticsの設定画面を参照し、左下の「保存して終了」をクリックします。
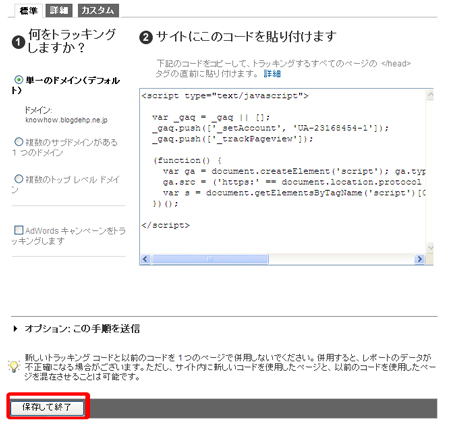
Analyticsの画面を閉じてしまった場合は、再度、Google Analytics画面にログインしましょう。
2.サマリーが表示されていれば、登録作業は完了しています。
以上で、ホームページ(ブログ)上へのトラッキングコードの設定作業は完了です。
反映にしばらく時間がかかる場合がございます。あらかじめご了承ください。
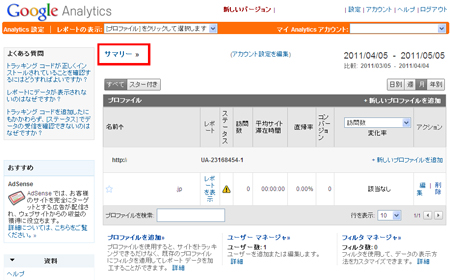
解析データを見るためには、上図の「レポートを表示」というところをクリックします。
登録直後は、データの収集が完了していませんので、レポートビューを参照しても正しいデータは表示されません。データ収集は24時間ごととなりますので、翌日以降にチェックしてみてください。
うまく反映されない場合などは、左上にある「よくある質問」をご参照ください。