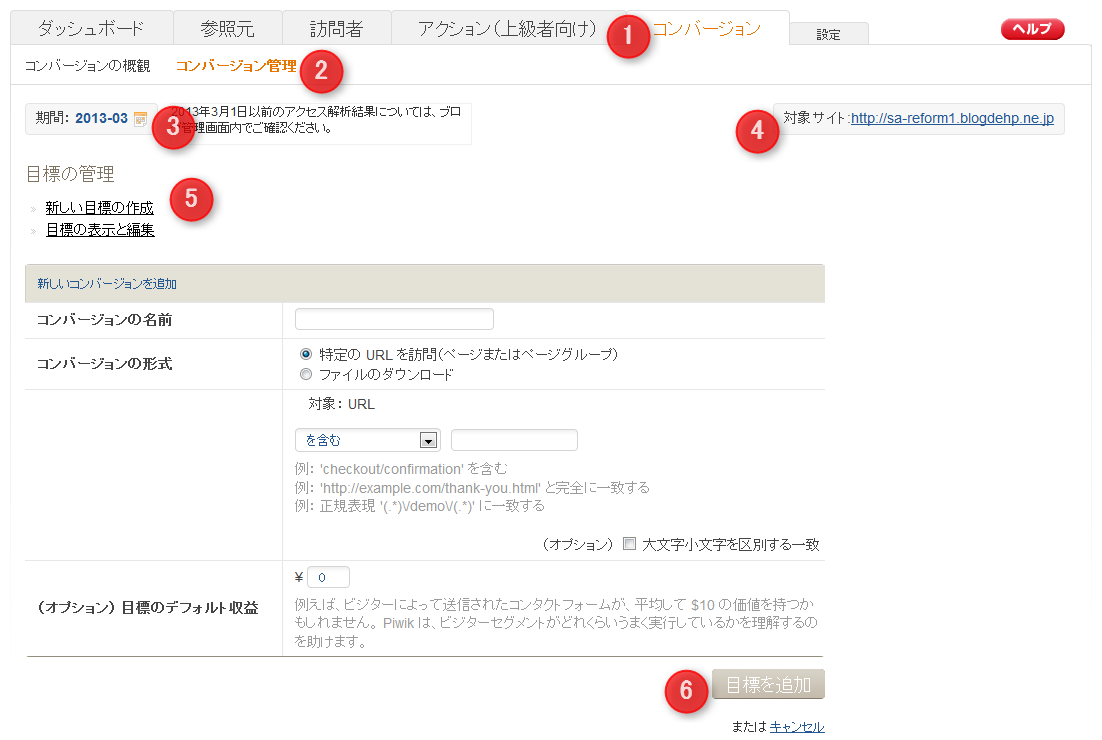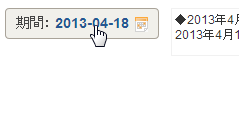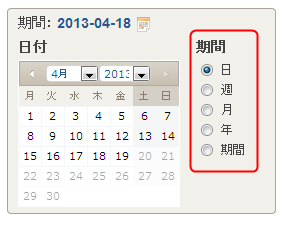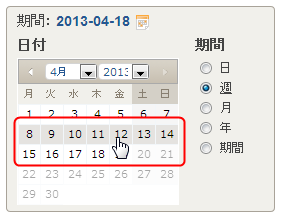コンバージョン:管理
ここでは「コンバージョン 概観」画面に表示される各項目を解説します。
コンバージョン:管理について
「何をもってコンバージョンと判断するか」を設定する画面です。
| 1 このタブで表示する項目を切り替えます。 | |
| 2 この部分で「コンバージョン」内のどの画面を表示させるかを切り替えます。 | |
| 3 期間:このエリアをクリックすると、集計期間を設定出来ます。集計期間の設定方法は下にご紹介しています。 | |
| 4 対象サイト:集計の対象となっているブログのトップページのURLが表示されます。 | |
| 5 目標の管理: 過去に設定したコンバージョンについて設定をやり直したり、あらたなコンバージョンを設定します。 ・コンバージョンの名前:コンバージョンにつける名前です。「申込み完了」「資料ダウンロード」といった分かりやすい名前をつけておきます。 ・特定のURLを訪問:特定のページ(フォーム送信後に表示される「サンクスページ」など)が表示されたらコンバージョンとする形式です。「対象」はURLで指定します。 ・ファイルのダウンロード:特定のファイルのダウンロードを行ったらコンバージョンとする形式。資料のダウンロードをコンバージョンとするなら、その資料のPDFファイル名を指定します。「対象」はファイル名で指定します。 ・目標のデフォルト収益: 1回のコンバージョンで想定される利益を設定します。1回の申込みで1万円の商品が売れる場合は、ここに「10000」と入力しておきます。 |
|
| 6 コンバージョンを追加(またはキャンセル):コンバージョンの設定が終わったら、この「追加」ボタンを押すことでコンバージョン設定が追加されます。キャンセルを押すと、入力内容がクリアされます。 | |
集計期間の設定方法について。 |
|
|
画面左上の「期間」をクリックします。 |
|
カレンダーが開くので、まずは集計したい単位にチェックを入れます。 |
|
つづいて、カレンダー上で集計したい日付を選びます。マウスを重ねるとカレンダーの一部あるいは全部が濃い灰色になります。クリックすると、その範囲が集計期間になります。(範囲として指定する場合のみカレンダー上で開始日と終了日を設定します) |
各項目にあるアイコンをクリックすると、表示形式を変えたりデータを保存することが可能です。 |
|
|
ダウンロード:数値データを指定形式でダウンロードできます。CSV、Excel、XML、Json、Phpの各形式に対応しています。 |
|
画像としてダウンロードする:グラフや表を画像としてダウンロードできます |