レイアウト変更(簡単編集)
「レイアウト変更」画面では、サイドメニューの追加・ヘッダー画像の設置といった、各種ホームページ部品の編集・追加を設定することができます。
画面構成 (説明をご覧になりたいエリアをクリックしてください)
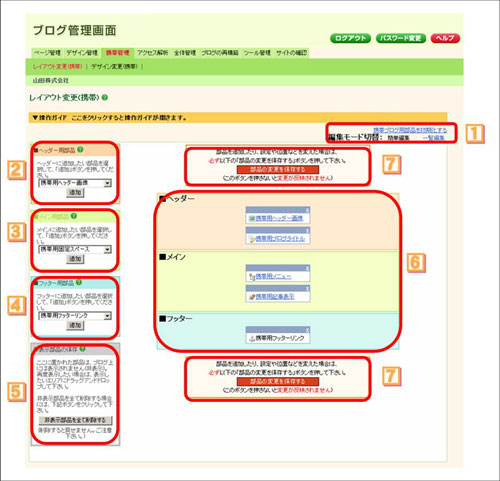
各エリアの説明
 編集モード切替/初期化エリア
編集モード切替/初期化エリア
編集モード切替
ドラッグ&ドロップで簡単に部品の追加・削除ができる“簡単編集モード”と、より細かい設定をしながら編集ができる“一覧編集モード”とを切り替えることができます。

“簡単編集モード”でほとんどの作業が可能ですが、一覧形式で編集したい場合や、部品を表示するページを詳しく設定したい場合は、編集モード切替の「一覧編集」をクリックします。
携帯ブログ用品を初期化する
携帯のレイアウトを初期状態に戻すことができます。

「携帯ブログ用部品を初期化する」ボタンをクリックすると、確認画面が表示されますので、「携帯用部品を初期化する」ボタンをおしてください。
自分で作成・編集した携帯用部品が削除され、すべて初期状態に戻ります。
初期化すると削除された部品は元に戻せません。ご注意下さい。
 部品追加エリア 〜携帯用ヘッダー用部品〜
部品追加エリア 〜携帯用ヘッダー用部品〜
携帯用ヘッダーエリアに部品を追加するときに、使用します。
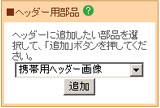
ブログは、複数の“部品”の集まりです。配置したい部品をこのエリアから選び、「追加」ボタンをクリックします。
| 項目名・ボタン名 | 各項目・ボタン説明 |
|---|---|
| 部品選択欄 | 携帯用ヘッダーエリアに追加する部品を選択します。 |
| 「追加」ボタン | クリックすると、選択した部品がヘッダーエリアに追加されます。 ▼追加した部品の編集はこちら |
携帯用ブログは大きくヘッダーエリア、メインエリア、フッターエリアという3つのエリアに分かれています。各エリアの詳細は下記を参照してください。
 部品追加エリア 〜携帯用メイン用部品〜
部品追加エリア 〜携帯用メイン用部品〜
携帯用メインエリアに部品を追加するときに、使用します。
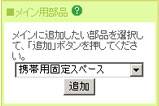
ブログは、複数の“部品”の集まりです。配置したい部品をこのエリアから選び、「追加」ボタンをクリックします。
| 項目名・ボタン名 | 各項目・ボタン説明 |
|---|---|
| 部品選択欄 | 携帯用メインエリアに追加する部品を選択します。 |
| 「追加」ボタン | クリックすると、選択した部品がメインエリアに追加されます。 ▼追加した部品の編集はこちら |
携帯用ブログは大きくヘッダーエリア、メインエリア、フッターエリアという3つのエリアに分かれています。各エリアの詳細は下記を参照してください。
 部品追加エリア 〜携帯用フッター用部品〜
部品追加エリア 〜携帯用フッター用部品〜
携帯用フッターエリアに部品を追加するときに、使用します。
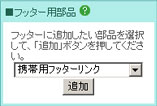
ブログは、複数の“部品”の集まりです。配置したい部品をこのエリアから選び、「追加」ボタンをクリックします。
| 項目名・ボタン名 | 各項目・ボタン説明 |
|---|---|
| 部品選択欄 | 携帯用フッターエリアに追加する部品を選択します。 |
| 「追加」ボタン | クリックすると、選択した部品がフッターエリアに追加されます。 ▼追加した部品の編集はこちら |
携帯用ブログは大きくヘッダーエリア、メインエリア、フッターエリアという3つのエリアに分かれています。各エリアの詳細は下記を参照してください。
 非表示部品の保存エリア
非表示部品の保存エリア
“編集エリア”からこのエリアに部品をドラッグ&ドロップをすることで、不要な部品を非表示にすることができます。
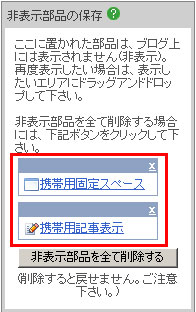
| 項目名・ボタン名 | 各項目・ボタン説明 |
|---|---|
| 非表示部品一覧(赤枠部分) | 非表示部品の一覧が表示されます。 このエリアにある部品を再度表示したい場合は、“編集エリア”にドラッグアンドドロップしてください。 |
| 「非表示部品を全て削除する」ボタン | クリックすると、このエリアにある部品が削除されます。削除すると戻せませんので、ご注意ください。 |
 編集エリア
編集エリア
配置された部品は、“部品ボックス”として表示されます。
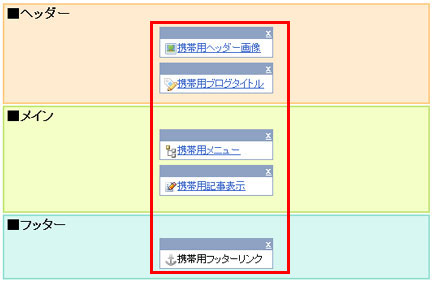
編集エリアでは、それぞれの“部品ボックス”を操作することにより、次のようなことを行うことができます。
- 部品を表示する順番を変更する
- 部品を削除する
- 新しく追加した部品やすでに設定済みの部品に対し、細かい設定を加える
部品を表示する順番を変更する
このエリアで“部品ボックス”をドラッグ&ドロップすることで、ブログに表示される順番を入れ替えることができます。
部品を削除する
“部品ボックス”を、このエリアから“非常時部品の保存エリア”にドラッグ&ドロップをすることで、不要な部品を非表示にすることができます。
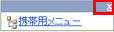
また、“部品ボックス”の右上にある「×」ボタンをクリックすることで、同様に部品を 非表示にすることができます。
新しく追加した部品やすでに設定済みの部品に対し、細かい設定を加える
エリアに配置してある“部品ボックス”のなかの、“部品名”をクリックすると、各部品の詳細設定画面が開きます。
各部品の詳細設定画面は下記を参照してください。
 編集内容の確定エリア
編集内容の確定エリア
このエリアで、「部品の変更を保存する」ボタンをクリックすることで編集内容が確定します。

編集内容を確定しても、まだブログには反映されません。 (ブログに反映させるためには、「部品の変更を保存する」ボタンをクリックしたあと、「再構築」を行う必要があります。)

