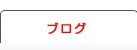Wordの文章をコピーして張り付けたが、キレイに表示されない
ここでは、Wordで作成しておいた文章をコピーして、 ブログの入力欄に貼り付けたときにキレイに表示されない場合の対処方法をご紹介します。
原因
Wordでは文字を書くだけではなく、文字に対して書式設定を行うことが可能です。 書式設定とは、例えばフォントを指定したり、色をつける、文字のサイズを変更するなどのことを指します。
Wordファイルの文章をコピーした場合、この書式設定部分も自動的にコピーされています。
しかし、Wordの書式設定と、ブログの書式設定とではシステムが異なるため、 ブログに貼り付けを行ったとき、この書式設定部分がきちんと表示できず、見た目に違いが出てしまいます。
文字の大きさが変わってしまったり、文字化けしてしまうこともあります。
対処方法
Wordからブログに直接文章を貼り付けるのではなく、「メモ帳」を経由してから
貼り付けることをお奨めします。
「メモ帳」を仲介することで、「Wordの書式設定」がとれた純粋な「文字のみ」をコピーすることが可能です。
色やサイズの変更を行いたい場合は、貼りつけた後に、ブログの入力欄にて行ってください。
メモ帳を利用する方法は、下記のとおりです。
1.Wordを起動し、あらかじめ作成しておいた文章の入っているファイルを開きます。
2.メニューバーの「編集」−「すべて選択」をクリックします。
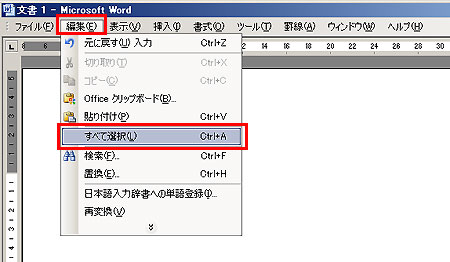
→文書の文字列が黒く反転します。
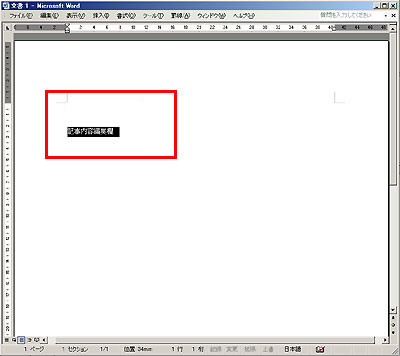
一部分のみコピーしたい場合は、マウスでコピーしたい部分を選択してください。
3.メニューバーの「編集」−「コピー」の順にクリックします。
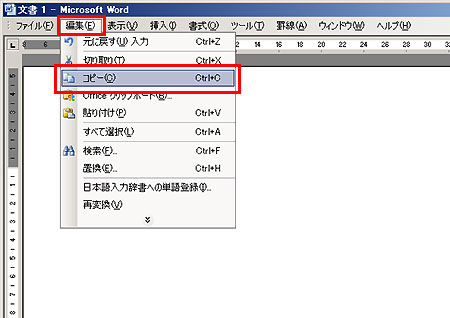
Wordの「文字」をコピーすることは可能ですが、 例えばWord上の図や表などの場合はコピーしてもブログ上に貼り付けできません。
4.メモ帳を起動します。
「スタート」−「すべてのプログラム」−「アクセサリ」−「メモ帳」をクリックします。
→メモ帳画面が表示されます。
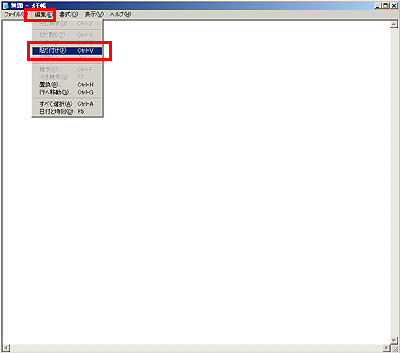
5.メニューバーの「編集」−「貼り付け」の順にクリックします。
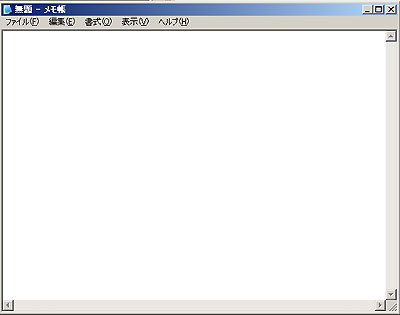
→メモ帳に文字が表示されます。
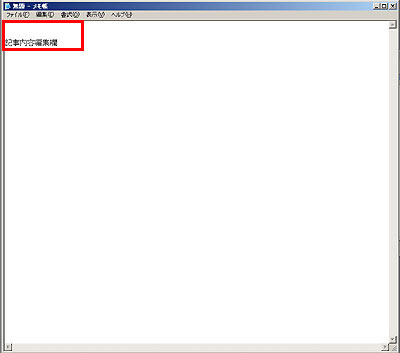
これで、メモ帳を経由してコピー&貼り付けを行う操作が完了しました。
この文字をコピーして、ブログに貼り付けてご利用ください。