記事個別編集
「記事個別編集」画面では、すでに作成済みの記事の編集を行うときに使用します。
画面構成 (説明をご覧になりたいエリアをクリックしてください)
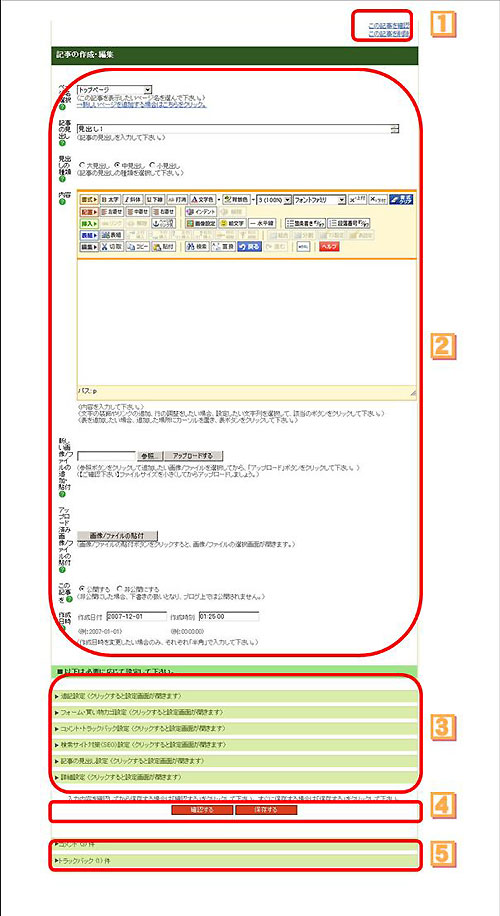
 記事の確認・削除エリア
記事の確認・削除エリア

このエリアでは、作成中の記事を確認したり、削除したりするときに使用します。
| 項目名・ボタン名 | 各項目・ボタン説明 |
|---|---|
| 記事の確認 | リンクをクリックすると、作成中の記事を確認することができます。 |
| 記事の削除 | リンクをクリックすると、記事が削除されます。 |
 記事の作成・編集エリア
記事の作成・編集エリア
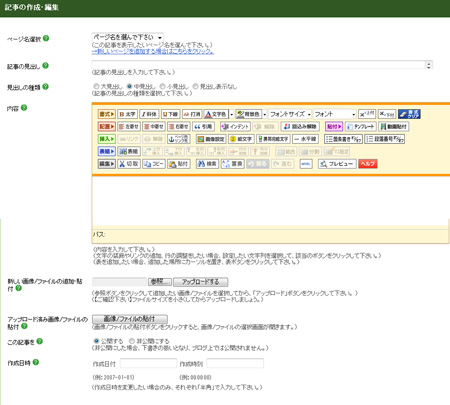
このエリアでは、記事の文章作成・文章の装飾・画像の配置などを行うことができます。
| 項目名・ボタン名 | 各項目・ボタン説明 |
|---|---|
| ページ名選択 | 記事を書き込む場所を選択します。 例えば、トップページに記事を書き込みたい場合は、ここから“トップページ”を選択してください。 |
| 記事の見出し | 記事を書き込むときには、必ずその記事の“タイトル(見出し)”を設定する必要があります。 |
| 見出しの種類 | 記事タイトルの種類を選択できます。 「大見出し」・「中見出し」・「小見出し」と3種類の見出しを選ぶことができ、各見出しごとにデザインが異なります。 そのページで一番目立たせたい記事のタイトルは「大項目」を選択し、その次に目立たせたい記事タイトルは「中見出し」とするなど、アクセス者に分かりやすいタイトルの構成にしましょう。 |
| 内容 | 記事の本文にあたる箇所です。 記事の内容には、文字だけでなく画像を入れたり、リンクを設定したり、文字に装飾をすることができます。内容欄下の書式ボタンをご利用下さい。 内容の長さには特に制限はありませんが、長くなる場合、「追記設定」を利用して、記事の表示を分けることができます。 |
| 新しい画像/ファイルの追加・貼付 | 新しい画像やファイルを配置したい場合に使用します。「参照」ボタンから画像やファイルを選択し、「アップロード」ボタンをクリックしてください。貼付する画像の詳細設定画面
が開き、貼付画像の配置などを設定することができます。
ファイル名は、必ず「半角英数字のみ」で付けて下さい。 |
| アップロード済み画像/ファイルの貼付 | すでにホームページにアップロードされている画像 やファイルを配置したい場合に使用します。「画像/ファイル貼付」ボタンをクリックすると、アップロード済み画像/ファイル一覧が表示されますので、貼付 したい画像の「貼付」ボタンをクリックしてください。 |
| この記事を | 記事を公開するかどうかを選択できます。 「公開する」を選択すると、「設定」ボタンをクリックするとホームページ上に反映します。 「非公開にする」を選択すると下書きとして保存され、「設定」ボタンをクリックしても、ホームページ上には反映しません。 |
| 作成日時 | 作成日付や時刻を調整したい場合に使用します。 未入力の場合、記事を作成した日時が自動的に設定されます。 |
 詳細な設定項目
詳細な設定項目
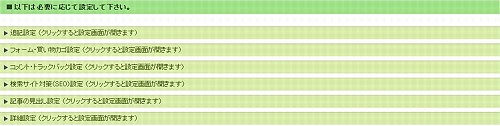
このフォームでは、作成する記事の詳細な各設定を行うことができます。
必要に応じて設定してください。
| 項目名・ボタン名 | 各項目・ボタン説明 |
|---|---|
| 追記設定 | クリックすると、追記設定画面が開きます。
▼詳細はこちら |
| フォーム・買い物カゴ設定 | クリックすると、フォーム・買い物カゴ設定画面が開きます。
▼詳細はこちら |
| コメント・トラックバック設定 | クリックすると、コメント・トラックバック設定画面が開きます。
▼詳細はこちら |
| 検索サイト対策(SEO)設定 | クリックすると、検索サイト対策(SEO)設定画面が開きます。
▼詳細はこちら |
| 記事の見出し設定 | クリックすると、記事の見出し設定画面が開きます。
▼詳細はこちら |
| 詳細設定 | クリックすると、詳細設定画面が開きます。
▼詳細はこちら |
追記設定
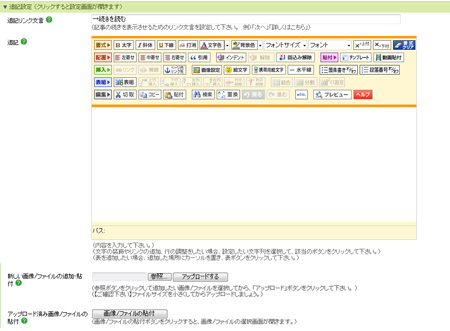
追記設定とは、ひとつ記事が長すぎるときなどに、記事を分割することができる機能です。記事の途中で「続きを読む」などのリンクを設定し、クリックすると記事の続きを読めるようにすることができます。
| 項目名・ボタン名 | 各項目・ボタン説明 |
|---|---|
| 追記リンク文言 | 記事の途中で「続きを読む」などのリンクを設定し、クリックすると記事の続きを読めるようにする場合の、リンク文言を指定することができます。 初期設定では「続きを読む」となっていますが、「詳しくはこちら」など、任意の文字列を指定できます。 |
| 追記 | 追記したい記事の本文にあたる箇所です。 記事の内容には、文字だけでなく画像を入れたり、リンクを設定したり、文字に装飾をすることができます。内容欄下の書式ボタンをご利用下さい。 |
| 新しい画像/ファイルの追加・貼付 | 新しい画像やファイルを配置したい場合に使用します。「参照」ボタンから画像やファイルを選択し、「アップロード」ボタンをクリックしてください。貼付する画像の詳細設定画面
が開き、貼付画像の配置などを設定することができます。
|
| 新しい画像/ファイルの追加・貼付 | 新しい画像やファイルを配置したい場合に使用します。「参照」ボタンから画像やファイルを選択し、「アップロード」ボタンをクリックしてください。貼付する画像の詳細設定画面
が開き、貼付画像の配置などを設定することができます。
ファイル名は、必ず「半角英数字のみ」で付けて下さい。 |
| アップロード済み画像/ファイルの貼付 | すでにホームページにアップロードされている画像 やファイルを配置したい場合に使用します。「画像/ファイル貼付」ボタンをクリックすると、アップロード済み画像/ファイル一覧が表示されますので、貼付 したい画像の「貼付」ボタンをクリックしてください。 |
| アップロード済み画像/ファイルの貼付 | すでにホームページにアップロードされている画像 やファイルを配置したい場合に使用します。「画像/ファイル貼付」ボタンをクリックすると、アップロード済み画像/ファイル一覧が表示されますので、貼付 したい画像の「貼付」ボタンをクリックしてください。 |
フォーム・買い物カゴ設定
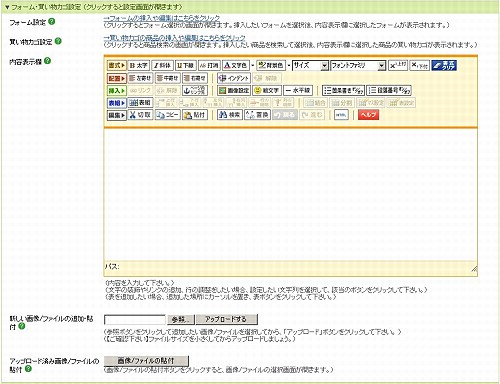
このエリアでは、ブログに設定するフォーム(問い合わせなどを受け付ける機能)の設定や、買い物カゴを設定したい場合に使用します。
| 項目名・ボタン名 | 各項目・ボタン説明 |
|---|---|
| フォーム設定 | 「→フォームの挿入や編集はこちらをクリック」をクリックすると、フォームの作成・修正画面が表示されます。 |
| 買い物カゴ設定 | 「→買い物カゴの商品の挿入や編集はこちらをクリック」をクリックすると、買い物カゴの作成・編集画面が表示されます。 |
| 内容表示欄 | 「フォーム設定」や「買い物カゴ設定」で設定したものが、表示されます。記事の内容には、文字や画像を入れることができます。 |
| アップロード済み画像/ファイルの貼付 | すでにホームページにアップロードされている画像 やファイルを配置したい場合に使用します。「画像/ファイル貼付」ボタンをクリックすると、アップロード済み画像/ファイル一覧が表示されますので、貼付 したい画像の「貼付」ボタンをクリックしてください。 |
| アップロード済み画像/ファイルの貼付 | すでにホームページにアップロードされている画像 やファイルを配置したい場合に使用します。「画像/ファイル貼付」ボタンをクリックすると、アップロード済み画像/ファイル一覧が表示されますので、貼付 したい画像の「貼付」ボタンをクリックしてください。 |
コメント・トラックバック設定

このエリアでは、コメント・トラックバックの設定に使用します。
| 項目名・ボタン名 | 各項目・ボタン説明 |
|---|---|
| トラックバック記事概要 | トラックバック先のブログの記事で表示させたい記事概要(この記事の紹介文)を入力します。 (トラックバック時に表示させたい記事の概要を入力して下さい。入力せずにトラックバックした場合、記事内容から自動的に概要が作成されます。) |
| トラックバックURL(Ping送信先URL) | トラックバック先のURLは、通常はトラックバック先のブログのどこかに表示されています。そこからコピーをして貼り付けてください。 ブログによっては、トラックバックを許可していない場合もあります。 (トラックバック先の記事で指定されているトラックバック用URLを入力して下さい。) |
| コメント | 「受付/表示」を選択すると、受け付けたコメントはそのまま表示するようになります。 「受付しない/非表示」を選択すると、受け付けたコメントは表示されなくなり、また、新規のコメントも受付しないようになります。 「受付しない/表示」を選択すると、新規のコメントの受付ができなくなりますが、設定変更以前に受け付けたコメントは表示されます。 「受付/承認後」を選択すると、コメントの受付はできますが、コメントは管理者の承認後に表示されるようになります。なお承認作業は「コメント管理」にて行います。 |
| トラックバック | 「受付/表示」を選択すると、受け付けたトラックバックはそのまま表示するようになります。 「受付しない/非表示」を選択すると、受け付けたトラックバックは表示されなくなり、また、新規のトラックバックも受付しないようになります。 「受付しない/表示」を選択すると、新規のトラックバックの受付できなくなりますが、設定変更以前に受け付けたトラックバックは表示されます。 「受付/承認後」を選択すると、トラックバックの受付はできますが、トラックバックは管理者の承認後に表示されるようになります。なお承認作業は「トラックバック管理」にて行います。 |
検索サイト対策(SEO)設定

このエリアでは、検索サイト対策(SEO)の詳細設定を行うことができます。
| 項目名・ボタン名 | 各項目・ボタン説明 |
|---|---|
| 記事概要 | SEO(検索サイト対策)用の項目です。この「記事概要」欄に本記事の紹介文を記載しておくと、<meta>タグの<description>にセットされます。 検索サイトで検索されたいキーワードを含めて、記事の紹介文を登録しておきましょう。 この記事の概要を200文字程度で入力してください。 metaタグのdescriptionに設定されます。 |
| 記事キーワード | SEO(検索サイト対策)用の項目です。この「記事概要」欄に本記事の紹介文を記載しておくと、<meta>タグの<keywords>にセットされます。 検索サイトで検索されたいキーワードを記入しておきます |
記事の見出し設定

このエリアでは、記事の見出しの設定を行うことができます。
| 項目名・ボタン名 | 各項目・ボタン説明 |
|---|---|
| 記事の見出しリンク | 記事の見出しにリンクを設定したくない場合は「リンクしない」を選択して下さい。 |
詳細設定
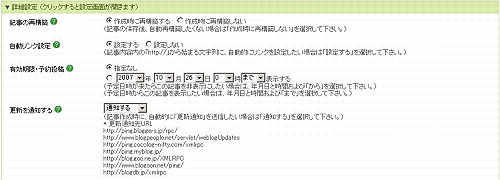
このエリアでは、記事作成に関するその他の細かい設定を行います。
| 項目名・ボタン名 | 各項目・ボタン説明 |
|---|---|
| 記事の再構築 | 記事作成時に、自動的に再構築するかどうかを設定します。 通常は「作成時に再構築する」を選びます。 複数の記事をまとめて作成・編集する場合は、「作成時に再構築しない」を選択しておいて、後でまとめて「ブログの再構築」から再構築すると、再構築の時間を短縮することができます。 |
| 自動リンク設定 | 記事内に「http://」から始まる文字列があった場合は自動的にリンクを設定します。 URLそのものにリンクを設定するのではなく、記事内の文字列にリンクを設定したい場合は、内容欄下の書式設定ボタンを利用して下さい。 |
| 有効期限・予約投稿 | “有効期限”は、作成した記事を、指定した日時を境に閲覧できないようにする設定です。 “予約投稿”は、作成した記事を、指定した日時から閲覧できるようにする設定です。 期間限定のキャンペーンのような記事を作成するときなどにご利用ください。 |
| 更新を通知する | 記事作成時に、自動的に「更新通知」を送信するかどうかを設定します。 |
 編集内容の確認・確定エリア
編集内容の確認・確定エリア

| 項目名・ボタン名 | 各項目・ボタン説明 |
|---|---|
| 「確認する」ボタン | 作成途中の文章のプレビューを見ることができます。 実際に公開する前に、文字のチェック等を行いたい場合などにご利用ください。 |
| 「保存する」ボタン | 現在の設定内容で記事が作成されます。 |
 コメント/トラックバックの設定エリア
コメント/トラックバックの設定エリア
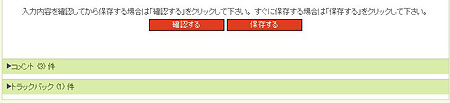
このエリアでは、編集中の記事のコメントやトラックバックを確認・編集するときに使用します。
| 項目名・ボタン名 | 各項目・ボタン説明 |
|---|---|
| コメント | クリックするとコメント一覧が表示されます。コメント一覧の詳細は下記を参照してください。 |
| トラックバック | クリックするとトラックバック一覧が表示されます。 トラックバック一覧の詳細は下記を参照してください。 |