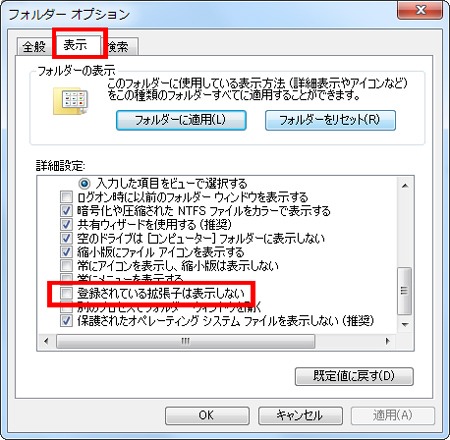パソコン全般
ここでは、パソコン全般に関するQ&A集をご案内します。
・「ポップアップブロック」と表示されて操作が進まない
・背景色の印刷方法 (InternetExplorer8)
・一時ファイルを削除する
・OSとは?
・ブラウザとは?
・検索サイト(検索エンジン)とは?
・ファイルの拡張子(.swf .mov .jpg .gif などファイル名の右側に表示される3〜4桁のアルファベット)が表示されない
「ポップアップブロック」と表示されて操作が進まない
Internet Explorer や、Googleツールバーのセキュリティ設定により、このようなメッセージが表示されることがあります。
ブログ管理画面でのいくつかの操作は、ポップアップウィンドウを利用しています。
そのため、「ポップアップに対するブロック」がかかっている場合、
上記のように「ポップアップブロックされました」などのメッセージが表示され、操作を続行することができません。
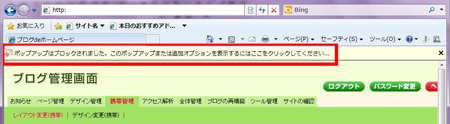
対処方法
下記の操作手順をご参照ください。
【1】 Internert Explorer のポップアップブロックの解除方法
【2】 Googleツールバーのポップアップブロックの解除方法
【1】 Internert Explorer のポップアップブロックの解除方法
メッセージが表示されたときは、下記の手順にて、ブログ管理画面の ポップアップを許可していただければ、操作ができるようになります。
1.表示されているメッセージ部分を、右クリックします。
選択肢が表示されたら、「このサイトのポップアップを常に許可」をクリックします。
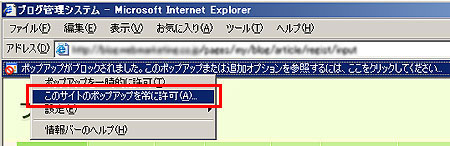
2.「このサイトのポップアップを許可しますか?」画面が表示されたら、 「OK」ボタンをクリックしてください。

これで、設定完了です。
【2】 Googleツールバーのポップアップブロックの解除方法
下記の操作で、設定を解除することができます。
1.Googleツールバーを参照します。
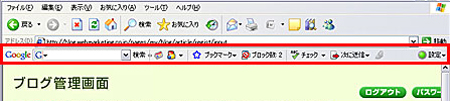
Googleツールバーが表示されていない場合:
「表示」メニューをクリック後、
「ツールバー」にマウスカーソルをあて、「Google」をクリックしてチェックが入った状態にすることで
表示されます。
2.「設定」ボタンをクリックし、「オプション」をクリックします。
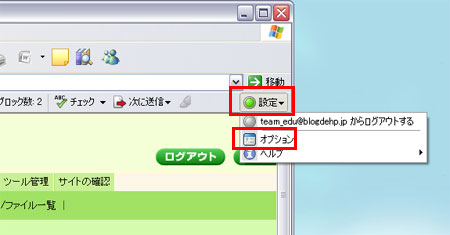
3.「ツールバーオプション」が開いたら、「詳細」タブをクリックします。
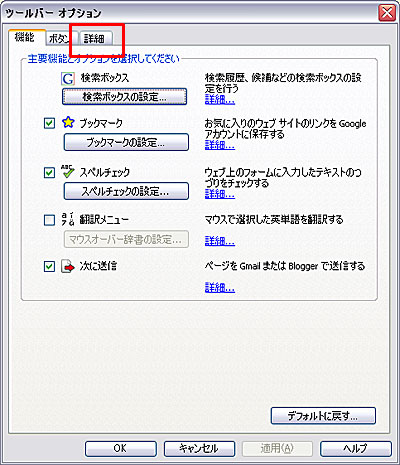
4.「ポップアップブロッカーを有効にする」のチェックを外します。
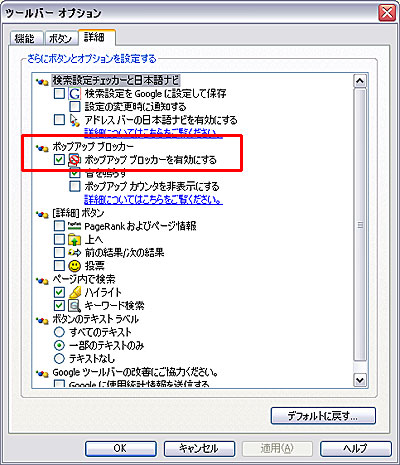
5.「OK」ボタンをクリックします。
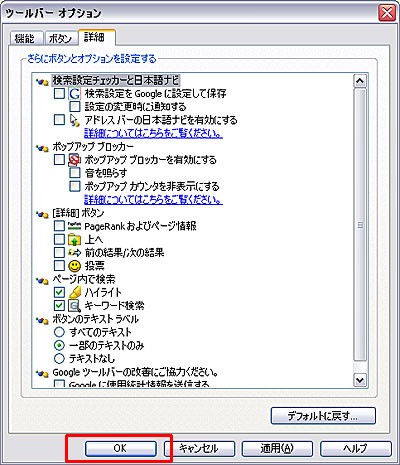
これで、設定完了です。
背景色を含めたブログの印刷方法(InternetExplorer8)
ここでは、Internet Explorer8 でブログを印刷する際に、背景色も一緒に印刷するための設定方法をご案内いたします。
設定方法
ここでは、InternetExplorer8の操作方法をご案内いたします。
バージョンが8以外の場合も同様の操作(表示される画面などは、多少異なります)で行うことができます。
1.InternetExplorerを起動します。
メニューバーが表示されていない場合は、以下の手順でメニューバーを表示してください。
(1)画面上部の、ボタンのないグレーの部分で右クリックします。
(2)表示されるショートカットメニューから「メニューバー」をクリックします。
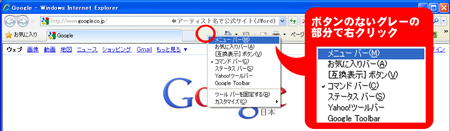
2.メニューバー「ファイル」をクリックし、表示されるメニューの中から「ページ設定」をクリックします。
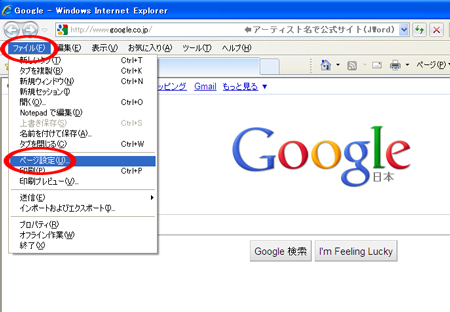
→「ページ設定」画面が開きます。
3.「背景の色とイメージを印刷する」ボタンをクリックし、「OK」ボタンをクリックします。
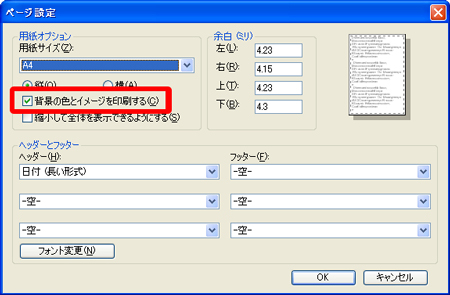
これで、設定は完了です。
InternetExplorerを一度閉じて、再度開いてから、印刷を実行してください。
Internet Explorer の一時ファイルを削除する
ここでは、Internet Explorer のインターネット一時ファイルの削除方法をご紹介します。<
インターネット一時ファイルがどのようなものかについては、下記のページをご参照ください。
最近では、インターネット回線が非常に高速なものとなっているため、インターネット一時ファイルを利用するメリットが少なくなっています。
インターネット一時ファイルの影響で、最新のホームページ情報が表示されない場合があります。そのようなときは、一時ファイルを削除してください。
対処方法
【1】 Internet Explorer 6.0 の操作手順はこちら
【2】 Internet Explorer 7.0 の操作手順はこちら
【1】 Internet Explorer 6.0 の操作手順
1.インターネットエクスプローラを起動しておきます。
2.「ツール」-「インターネットオプション」をクリックします。
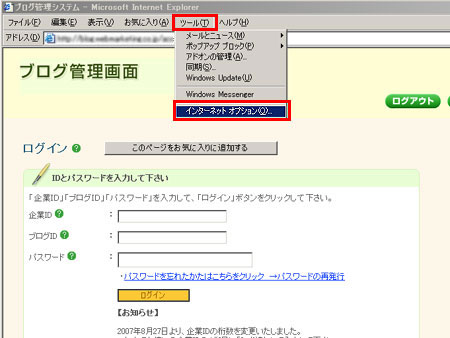
→「インターネットオプション」画面が開きます。

2.「ファイルの削除」ボタンをクリックします。
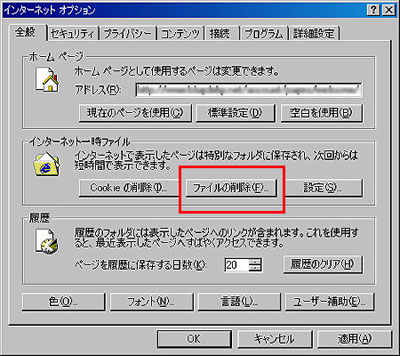
→「ファイルの削除」画面が開きます。
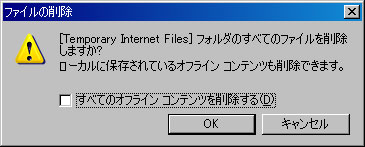
3.「すべてのオフラインコンテンツを削除する」にチェックを入れて、「OK」ボタンをクリックします。
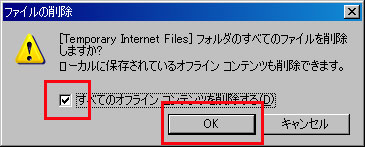
操作ができるようになるまでしばらくお待ちください。
一時ファイルの削除には、時間がかかる場合があります。 いままで削除をしたことがない場合は、削除が終わるまでにかなりの時間がかかります。
4.操作が出来るようになったら、「OK」ボタンをクリックします。
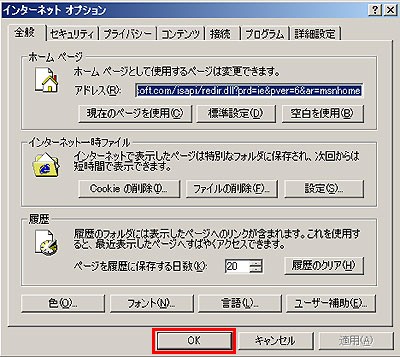
これで、設定は完了しました。
【2】 Internet Explorer 7.0 の操作手順
作業前に、Internet Exploler を起動しておきます。
1.「ツール」-「インターネットオプション」をクリックします。
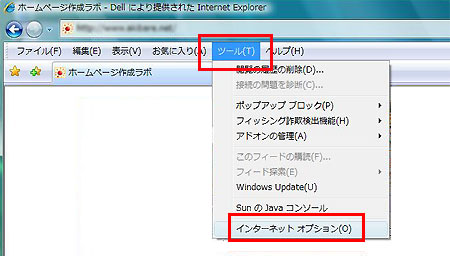
→「インターネットオプション」画面が開きます。
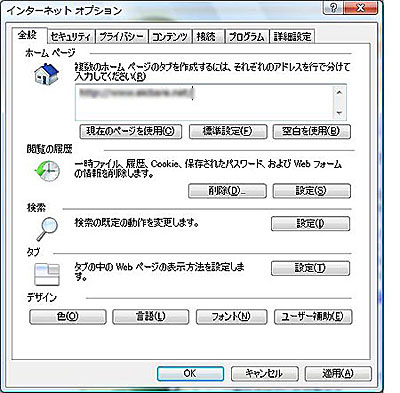
2.「削除」ボタンをクリックします。
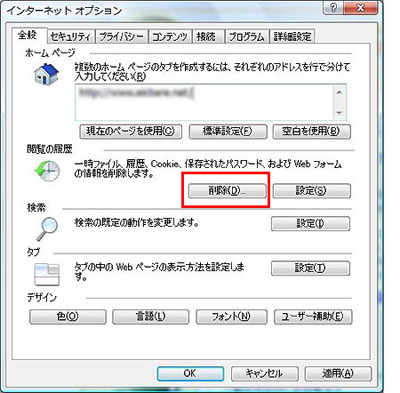
→「閲覧の履歴の削除」画面が開きます。
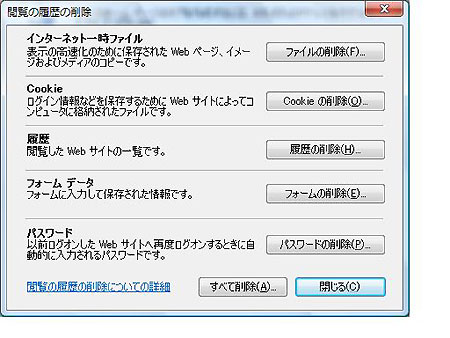
3.「ファイルの削除」ボタンをクリックします。
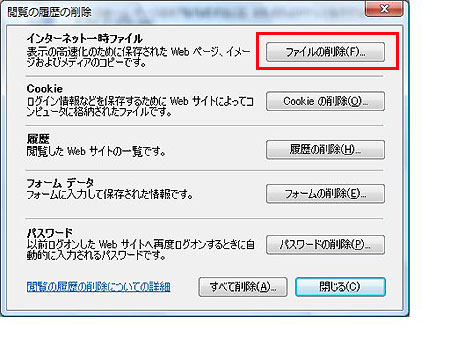
4.「ファイルの削除」画面が開きます。「はい」をクリックします。
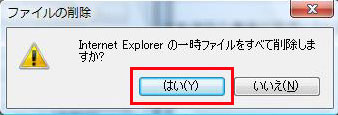
操作ができるようになるまでしばらくお待ちください。
一時ファイルの削除には、時間がかかる場合があります。 いままで削除をしたことがない場合は、かなりのデータ量があり、削除が終わるまでに時間がかかります。
5.操作が出来るようになったら、「OK」ボタンをクリックします。
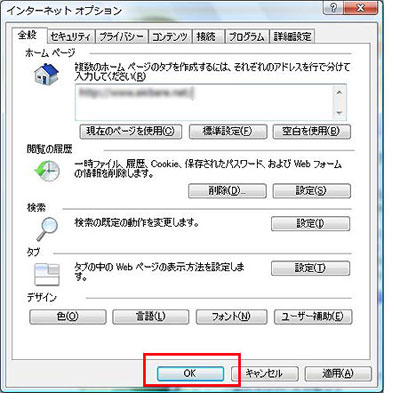
これで、設定は完了しました。
ファイルの拡張子(.swf .mov .jpg .gif などファイル名の右側に表示される3〜4桁のアルファベット)が表示されない
拡張子は、Windowsの設定によって、表示非表示を切り替えられます。
お使いのWindowsの「フォルダオプション」画面を開き、設定を変更してください。Windows7の場合の設定方法は、以下をご参照ください。
Windows7の場合の設定方法
Windowsのバージョンにより、操作が異なります。
WindowsXPでは、
(1)マイドキュメント、またはドキュメントを開く
(2)「ツール」−「フォルダオプション」をクリック
という手順で「フォルダオプション」を開くことが可能です。
フォルダオプションを開いたら、以下の手順3以降と同じような作業で、拡張子の表示非表示を切り替えることが可能です。
1.タスクバー上の「エクスプローラー」アイコンをクリックし開きます。
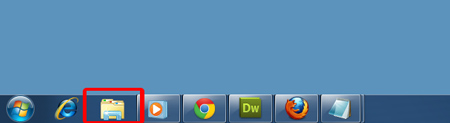
2.「整理」-「フォルダと検索のオプション」をクリックします。
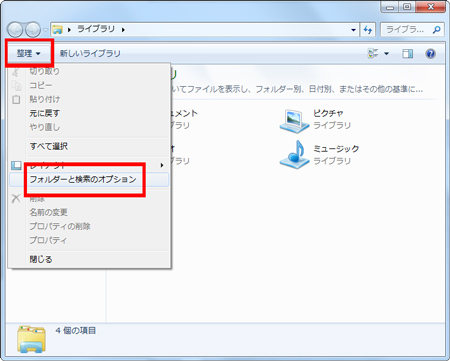
3.「表示」タブをクリックし、「詳細設定」部分をスクロールし、「登録されている拡張子は表示しない」に入っているチェックをはずします。(クリックすると、チェックがついけたりはずしたりできます)