「お気に入りリンク」の設定
「お気に入りリンク」の設定画面をご案内いたします。
「お気に入りリンク」は、サイドバーエリアに、お好みのリンク集を作成するための部品です。
リンクを追加、編集、削除ができます。
▼お気に入りリンクの例
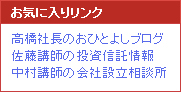
▼「お気に入りリンク」部品
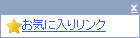
画面構成 (説明をご覧になりたいエリアをクリックしてください)
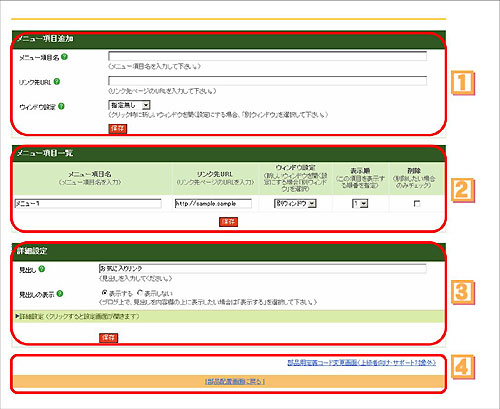
 メニュー項目の設定エリア
メニュー項目の設定エリア
お気に入りに追加するメニューの設定を行うときに、使用します。
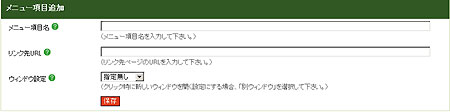
| 項目名・ボタン名 | 各項目・ボタン説明 |
|---|---|
| メニュー項目名 | 画面上に表示したいメニュー項目名を入力てください。 |
| リンク先URL | メニューをクリックしたときに表示させたいページのURLを入力してください。 |
| ウィンドウ設定 | メニューをクリックしたときにリンク先のページを同じウィンドウで表示するか、新しいウィンドウを開いて表示するかを選択してください。 |
| 「保存」ボタン | クリックすると、この画面で設定した内容が保存されます。 |
 メニュー項目一覧エリア
メニュー項目一覧エリア
すでに設定済みのメニュー項目の一覧が表示されます。見出しの表示設定や、内容の編集を行うときに、使用します。
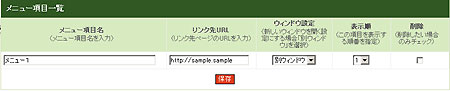
| 項目名・ボタン名 | 各項目・ボタン説明 |
|---|---|
| メニュー項目名 | メニュー項目名が表示されます。変更したいときは、メニュー項目名を書き換えてください。 |
| リンク先URL | リンク先のURLやページが表示されます。リンク先を変更したい場合は、直接URLを入力してください。 |
| ウィンドウ設定 | ウィンドウ設定が表示されます。 |
| 表示順 | トップメニュー内での表示順が表示されます。順番を入れ替えるばあいは、プルダウンメニューから表示順を選択してください。 |
| 削除 | 削除したい場合は、クリックしてください。「保存」ボタンを押すと、チェックボックス欄にチェックが入っているメニュー項目が全て削除されます。 |
| 「保存」ボタン | クリックすると設定が保存されます。 |
 詳細設定エリア
詳細設定エリア
見出しの表示設定や、お気に入りリンクの上下に何か内容を表示したいときに、使用します。
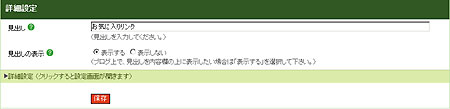
| 項目名・ボタン名 | 各項目・ボタン説明 |
|---|---|
| 見出し | この部品の見出し(タイトル)を入力します。ここで入力した見出しは、見出しの表示を「表示する」にした場合、サイト上で見出しとして表示されます。 また、編集画面の部品名として表示されます。 |
| 見出しの表示 | 見出し欄に入力した見出しを、サイト上で表示するかどうかを選択します。ブログ上で、見出しを内容欄の上に表示したい場合は「表示する」を選択して下さい。 |
| 詳細設定 | クリックすると詳細な設定画面が表示されます。記事の上下に表示する内容を編集することができます。
▼詳細はこちら |
| 「保存」ボタン | クリックすると設定が保存されます。 |
詳細設定
お気に入りリンクの一番上や一番下に追加する内容を編集することができます。
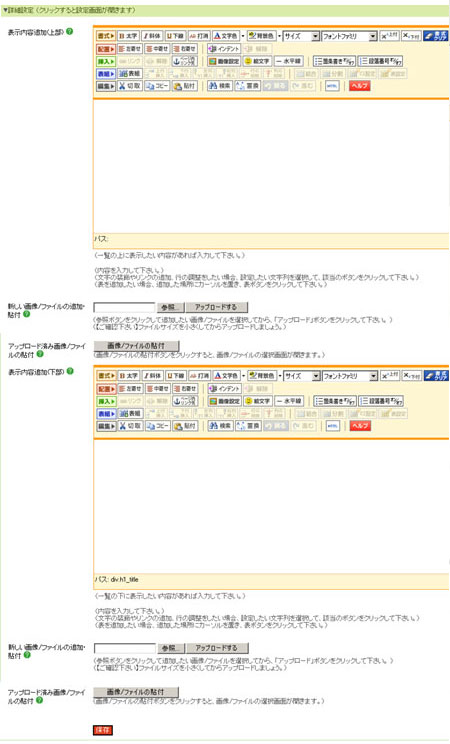
| 項目名・ボタン名 | 各項目・ボタン説明 |
|---|---|
| 表示内容追加(上部) | お気に入りリンクの一番上に表示させたい内容があれば入力してください。 内容には、文字だけでなく画像を入れたり、リンクを設定したり、文字に装飾をすることができます。内容欄下の書式ボタンをご利用下さい。 |
| 新しい画像/ファイルの追加・貼付 | 新しい画像やファイルを配置したい場合に使用します。「参照」ボタンから画像やファイルを選択してください。
ファイル名は、必ず「半角英数字のみ」で付けて下さい。 |
| アップロード済み画像/ファイルの貼付 | すでにホームページにアップロードされている画像 やファイルを配置したい場合に使用します。 |
| 表示内容追加(下部) | お気に入りリンクの一番下に表示させたい内容があれば入力してください。 内容には、文字だけでなく画像を入れたり、リンクを設定したり、文字に装飾をすることができます。内容欄下の書式ボタンをご利用下さい。 |
| 新しい画像/ファイルの追加・貼付 | 新しい画像やファイルを配置したい場合に使用します。「参照」ボタンから画像やファイルを選択してください。
ファイル名は、必ず「半角英数字のみ」で付けて下さい。 |
| アップロード済み画像/ファイルの貼付 | すでにホームページにアップロードされている画像 やファイルを配置したい場合に使用します。 |
| 「保存」ボタン | クリックすると、この画面で行った設定が保存されます。 |
 その他の設定エリア
その他の設定エリア
ページ下の「部品配置画面に戻る」をクリックすると、レイアウト変更画面に戻ります。
| 項目名・ボタン名 | 各項目・ボタン説明 |
|---|---|
| 部品用定義コード変更画面(上級者向け・サポート対象外) | 部品用定義コードを入力、設定することができます。通常は使用しません。 編集内容に関してはサポート対象外となります。ご注意ください。 |
| 部品配置画面に戻る | レイアウト変更画面に戻ります。 |