編集モード 〜リッチテキストエディタ(機能版 ver.3)〜
このエリアでは、文章の編集や、画像や表の挿入を行うことができます。
編集モードには4種類あり、リッチテキストエディタの設定により異なります。
編集モードの切り替え方法は、下記を参照してください。
画面構成(説明をご覧になりたいボタンのエリアをクリックしてください)
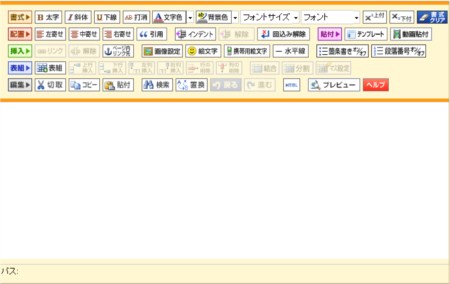
 書式設定ボタン
書式設定ボタン
文字の装飾や書式設定を行うときに使います。

各ボタンの詳細な説明は下記を参照してください。
| 部品名・ボタン名 | 部品名・ボタン説明 |
|---|---|
| 太字 |
範囲選択した文字を太字で表示します。 <表示例:太字です> |
| 斜体 |
範囲選択した文字を斜体で表示します。 <表示例:斜体です> |
| 下線 |
範囲選択した文字に下線が引かれます。 <表示例:下線付きです> |
| 打消 |
範囲選択した文字に打ち消し線が引かれます。 <表示例: |
| 文字色 |
範囲選択した文字の色を指定します。 (右側の矢印で、色を選びます。) <表示例:赤で表示します> |
| 背景色 |
範囲選択した文字の背景の色を指定します。 (右側の矢印で、色を選びます。) <表示例:背景は水色です> |
サイズ |
範囲選択した文字のサイズを変更します。 (右側の矢印で、サイズを選びます。) |
フォントファミリー |
範囲選択した文字のフォントの種類を変更します。 (右側の矢印で、フォントを選びます。) |
| 上付 |
選択した文字を上付きで表示します。 <表示例:二乗は22> |
| 下付 |
選択した文字を下付きで表示します。 <表示例:水はH2O> |
| 書式クリア |
範囲選択した文字に対して設定されている書式を無効にします。 |
 配置設定ボタン
配置設定ボタン
文章、画像などの配置(表示位置)を設定するときに使います。

各ボタンの詳細な説明は下記を参照してください。
| 部品名・ボタン名 | 部品名・ボタン説明 |
|---|---|
| 左寄せ |
選択した文字、画像などを左寄せで表示します。 |
| 中寄せ |
選択した文字、画像などを左寄せで表示します。 |
| 右寄せ |
選択した文字、画像などを右寄せで表示します。 |
引用
|
 選択した文字をインデントと斜体で表示します。 選択した文字をインデントと斜体で表示します。
|
| インデント |
段落全体を、右側に字下げして表示します。 |
| インデント解除 |
段落に設定されているインデントを解除します。 |
回り込み解除
|
 カーソルを置いた段落以降の回り込みを解除します。 カーソルを置いた段落以降の回り込みを解除します。(画像を挿入し、回り込み指定を行った場合のみ利用可能) |
 貼付ボタン
貼付ボタン
記事用テンプレートや既に撮影、編集してある動画を貼り付けるときに使います。

各ボタンの詳細な説明は下記を参照してください。
| 部品名・ボタン名 | 部品名・ボタン説明 |
|---|---|
テンプレート |
 記事にテンプレートを貼り付けます。 記事にテンプレートを貼り付けます。→ テンプレートを使って画像を配置する → テンプレートを使って装飾する → テンプレートを使って表を挿入する |
動画貼付 |
 既に撮影、編集済みの動画を貼り付けます。 既に撮影、編集済みの動画を貼り付けます。→ 動画貼付機能についてはこちら |
 挿入設定ボタン
挿入設定ボタン
リンクの設定、絵文字や箇条書きの挿入を行うときに使います。

各ボタンの詳細な説明は下記を参照してください。
| 部品名・ボタン名 | 部品名・ボタン説明 |
|---|---|
| リンク |
文字や画像にリンクを設定します。 |
| リンク解除 |
設定済みのリンクを解除します。 |
| ページ内リンク先 |
任意の箇所へリンクをはる場合、リンク先の目印として使用します。 |
| 画像設定 |
追加済みの画像に対する設定を行います。 (※このボタンでは、画像を追加することはできません。) |
| 絵文字 |
絵文字を挿入します。 (クリックすると「絵文字パレット」が開き、そこから絵文字を選択します。) |
携帯用絵文字 |
 携帯用絵文字を挿入します。 携帯用絵文字を挿入します。(クリックすると「絵文字パレット」が開き、そこから絵文字を選択します。) |
| 水平線 |
水平線(区切り線)を挿入します。 <表示例> |
| 箇条書き |
文章を箇条書きで表示します。 <表示例>
|
| 段落番号 |
文頭に数字を付けた箇条書きで表示します。 <表示例>
|
 表組設定ボタン
表組設定ボタン
表の作成・編集を行うときに使います。

各ボタンの詳細な説明は下記を参照してください。
| 部品名・ボタン名 | 部品名・ボタン説明 |
|---|---|
| 表組み |
表を作成したいときに利用します。 |
| 上行挿入 |
カーソルの置かれたマスの上に、一行追加します。 |
| 下行挿入 |
カーソルの置かれたマスの下に、一行追加します。 |
| 左列挿入 |
カーソルの置かれたマスの左側に、一列追加します。 |
| 右列挿入 |
カーソルの置かれたマスの右側に、一列追加します。 |
| 行の削除 |
カーソルの置かれたマスを含む行を、一行削除します。 |
| 列の削除 |
カーソルの置かれたマスを含む列を、一列削除します。 |
| 結合 |
2つ以上のマスを結合します。 |
| 分割 |
マスの結合を解除して、分割します。 |
| マス設定 |
マスに対する設定を行います。 |
 編集ボタン
編集ボタン
切取やコピー、検索や置換などの編集を行うときに使用します。

各ボタンの詳細な説明は下記を参照してください。
| 部品名・ボタン名 | 部品名・ボタン説明 |
|---|---|
| 切り取り |
文字列や画像、表などを移動したいときに使用します。 移動したい文字列や画像、表などを選択し、「切り取りボタン」をクリックします。 次にカーソルを移動先に置き、「貼り付けボタン」を貼り付けます。 |
| コピー |
文字列や画像、表などをコピーしたいときに使用します。 移動したい文字列や画像、表などを選択し、「切り取りボタン」をクリックします。 次にカーソルを移動先に置き、「貼り付けボタン」を貼り付けます。 |
| 貼り付け |
上記「切り取りボタン」「コピーボタン」を参照してください。 |
| 検索 |
文章中の任意の文字列を検索します。 |
| 戻る |
リッチテキストエディターの操作を間違えた場合など、操作を取り消すときに利用します。 「戻るボタン」一回クリックすると一つ前の状態に戻り、二回クリックすると二操作前の状態に戻ります。 戻れる回数は無限(操作を行った回数まで)ですが、一度保存している場合は、保存時の状態まで戻ることが可能です。 |
| 進む |
上の「戻るボタン」を使用後に、戻るのを取り消す事が出来ます。取り消せる回数は無限(戻った回数まで) ですが、途中で保存している場合は保存後の内容の範囲で取り消す事が可能です。 |
| HTML |
タグを編集したい場合にクリックします。 上級者向けのボタンですので、通常は使用しません。 |
プレビュー |
 内容欄(メインエリアのみ)のプレビュー表示します。 内容欄(メインエリアのみ)のプレビュー表示します。→詳細はこちら |
| ヘルプ | リッチテキストエディタのヘルプ画面が開きます。 |
▲トップへ戻る